Importing passwords from your browsers
Discover how to quickly and securely transfer passwords from web browsers to a Password Boss.
Table of Contents
You can import passwords stored in your browser directly into Password Boss. Before clicking the Import button, we recommend you click the Update URL during the import box to update all imported password items with the website's actual login URL (instead of whatever is saved in the browser).
Support to import directly from browser has limitations
Changes in security models across all browsers may restrict Password Boss's ability to automatically import passwords from your browser's password vault. To ensure you capture all the passwords stored in your browser, we recommend exporting your passwords to a CSV file from your current browser and then using our generic CSV import method in Password Boss.
Password Boss Desktop version Supports Chrome, Firefox, Internet Explorer, Opera, and Edge browsers. The WebApp version of Password Boss uses the Password Boss Import from CSV Wizard.
How to import passwords from your browser (desktop client version only)
- Open Password Boss.
- In the menu at the top of the window, click File > Import passwords > From Browser.
- In the popup window, click the drop-down arrow and select the browser containing the passwords you want to import. Chrome changed the way you import passwords in 2022. To get all of your Passwords imported from Chrome, see below.
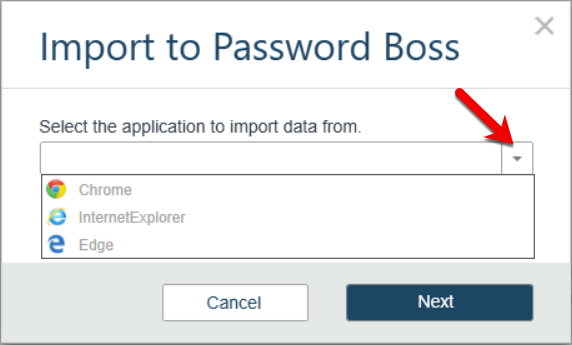
- Click the Next button to see a list of all passwords saved in the browser.
- In the next window, each password has a check in the box. Uncheck any passwords that you do not want to import. Check the Select All box to select all passwords. Uncheck the box to deselect all passwords.
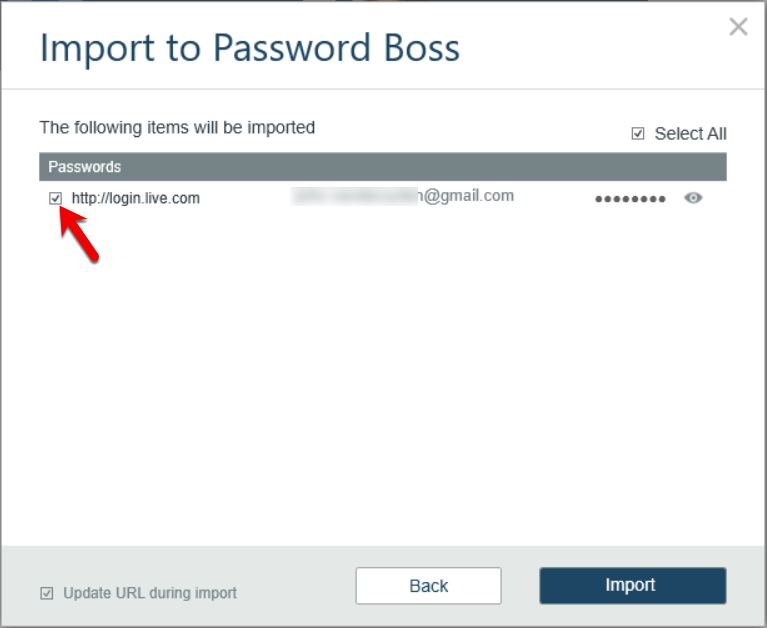
- Click the Import button to import the passwords from this browser.
Chrome and Chromium-based Browser Passwords
Importing passwords from Chrome
Password Boss can import your passwords from Chrome (and other Chromium-based browsers like Edge, Brave, Vivaldi, and others). You will first need to export the passwords from the browser and then import them into Password Boss.
Exporting your passwords from Chrome/Chromium-based browsers
Chrome
- Open Chrome. and Click the menu icon
 Near the address bar select Settings.
Near the address bar select Settings.
-
Click Autofill and Passwords, then click on the Google Password Manager to open the password manager in a new tab (or click the link chrome://password-manager/passwords).
-
Click Settings on the left menu, then Download file in the Export Passwords section.
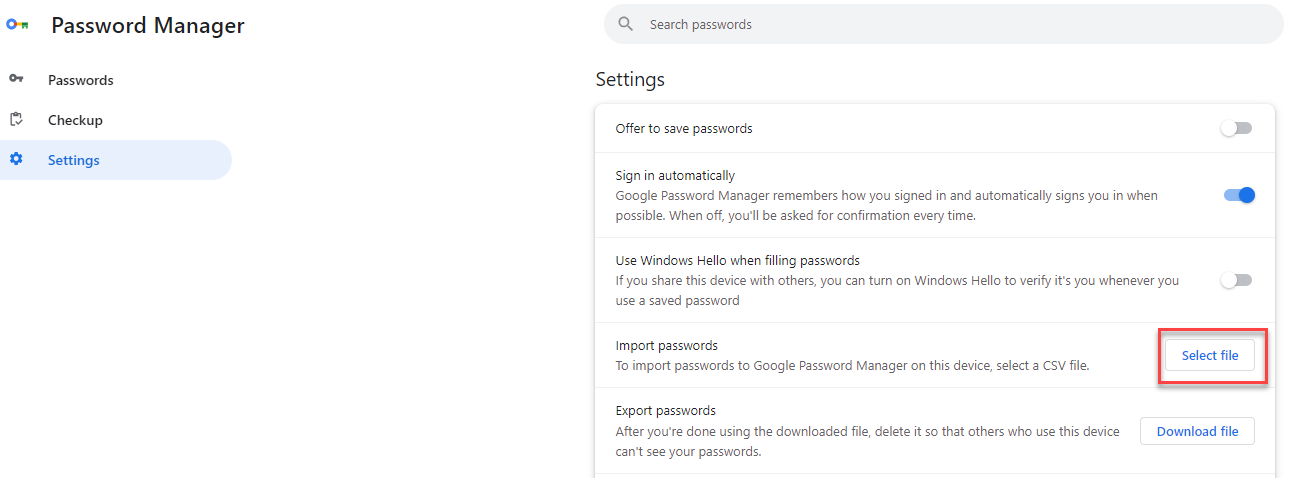
-
When prompted, enter your password to log in to your computer.
- Save the file to your desktop.
Edge
- Open Edge. and Click the menu icon
 near the address bar select Settings.
near the address bar select Settings.
-
Under Profiles, find the Microsoft Wallet Click Passwords, that will open the password page (or click the link edge://wallet/passwords from within the Edge browser).
-
Click
 on the top of the passwords page, then Export Passwords in the menu.
on the top of the passwords page, then Export Passwords in the menu. 
-
When prompted, enter your password to log in to your computer.
- Save the file to your desktop.
Brave
- Open Brave. and Click the menu icon
 Near the address bar select Settings.
Near the address bar select Settings.
-
Click Autofill and Passwords, then click on the Password Manager to open the password manager in a new tab (or click the link brave://password-manager/settings from within your Brave browser).
-
Click Settings on the left menu, then Download file in the Export Passwords section.

-
When prompted, enter your password to log in to your computer.
- Save the file to your desktop.
Vivaldi
- Open Vivaldi. and on the left panel, click the settings icon
 Near the bottom left corner of the browser. Open the panel with the toggle button
Near the bottom left corner of the browser. Open the panel with the toggle button  near the upper left of the address bar if you do not see the option for the settings.
near the upper left of the address bar if you do not see the option for the settings.
-
Click Privacy and Security, then scroll until you find the Passwords Section.
-
Click Export Passwords in the Passwords Section, then Download file in the Export Passwords section.

-
When prompted, enter your password to log in to your computer.
- Save the file to your desktop.
Alternatively, you can also click the link vivaldi:password-manager/settings from within the Vivaldi browser and click on the Download file
Now that you have the CSV Export file follow the instructions below to import them into Password Boss, depending on your version.
Importing your passwords into Password Boss
Desktop
-
Open Password Boss and from the File menu, click Import Passwords->From File.
- In the "Select the application to import data from" select Chrome for Chrome, Edge, Virvaldi, and Brave.
- In the second box, click the 3-dots button and select the file containing your exported passwords.
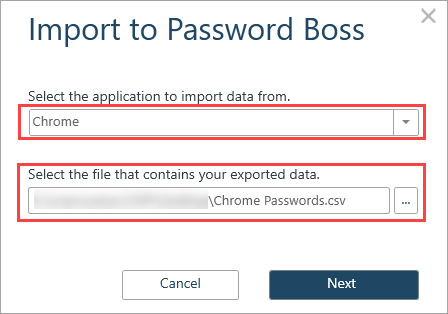
- Click Next.
- For business users, select the profile to which you want to import the passwords.
- Click Import.
- Be sure to delete your exported file after you have finished importing your passwords.
WebApp
1. Log into Password Boss at https://app.passwordboss.com.
2. Click Menu, Import Passwords, and choose From CSV file. 
3. Choose the CSV file that's located on your computer that you exported from Chrome and click Next.
4. The next screen will display the data from the Chrome CSV file. The first row should be your Header, click the first column and select Header. If you want to change the profile items get imported to, change that on the first column. Leave the second colmum as Password (Website). 
5. On the next screen, you will match the header fields with the data types. Click the first drop-down box and select Name. Repeat the process for the remaining columns until you have matched all of the fields. Once completed, click Next to complete the import.
