Installing the browser buttons
Learn how to easily install browser buttons for Password Boss
Table of Contents
Connecting Password Boss to your browser just takes a minute. When the browser button is installed you will be able to automatically login to webs site and fill in forms on online.
How browser buttons work
After successfully loading our browser button into your browser, you’ll see the Password Boss owl ![]() appear in the fields on web pages. If the owls are not showing it then you need to install the browser button.
appear in the fields on web pages. If the owls are not showing it then you need to install the browser button.
You need to install the browser button for each browser you use.
After the install finishes you’ll see a green owl (in Safari the owl will be grey) next to the address bar in your browser. When you click the owl you will see all of your saved passwords.
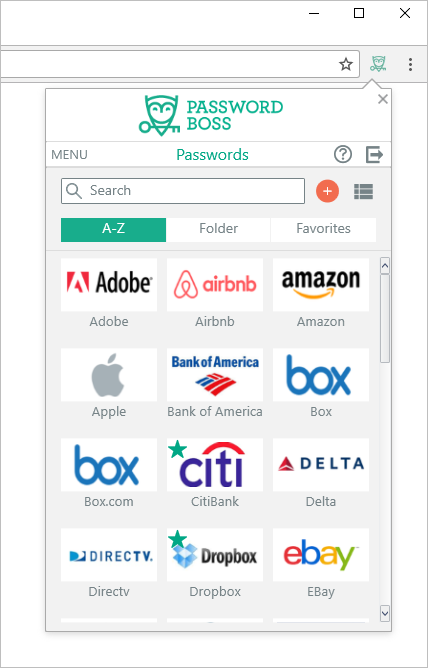
Troubleshooting:
If the owl next to the address bar is grey (except in Safari) it means your browser button is having trouble communicating with the Password Boss app. Generally restarting your browser fixes this.
Installing Password Boss in your browser
Click your browser below.
Chrome
- Open Password Boss
- At the top of the app, click the Browser Buttons menu and choose Install Chrome button.
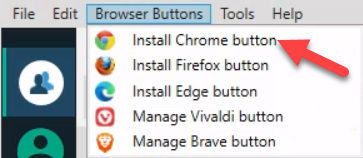
- When the web page opens, click the ADD TO CHROME button to display a small pop-up window.
- Click the Add extension button to begin the installation.
FireFox
- Open Password Boss
- At the top of the app, click the Browser Buttons menu and choose Install Firefox button.
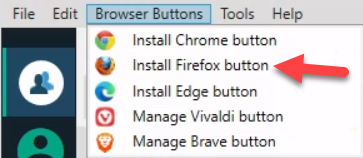
- In the pop-up, click OK to continue.
- When the web page opens, check the box to Allow this installation and then click Continue.
Brave
- Open Password Boss
- At the top of the app, click the Browser Buttons menu and choose Install Brave button.
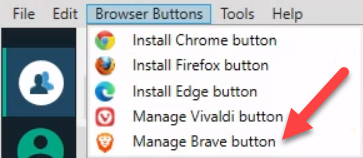
- When the web page opens, click the Add to Opera button to display a small pop-up window.
- Click the Add extension button to begin the installation.
Vivaldi
- Open Password Boss
- At the top of the app, click the Browser Buttons menu and choose Install Vivaldi button.
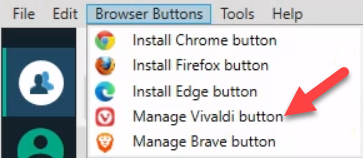
- On the web page that opens click the Add to Vivaldi button.
- Click Add Extension.
- The extension is now reinstalled and should be working normally.
Edge
- Open Password Boss
- At the top of the app, click the Browser Buttons menu and choose Install Edge button.
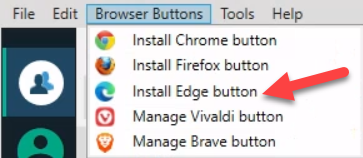
- On the web page that opens click the Install button.
- After the extension is installed click the Launch button
- Edge will open.
-
After Edge opens you will see a prompt to turn on Password Boss. Click Turn it on.
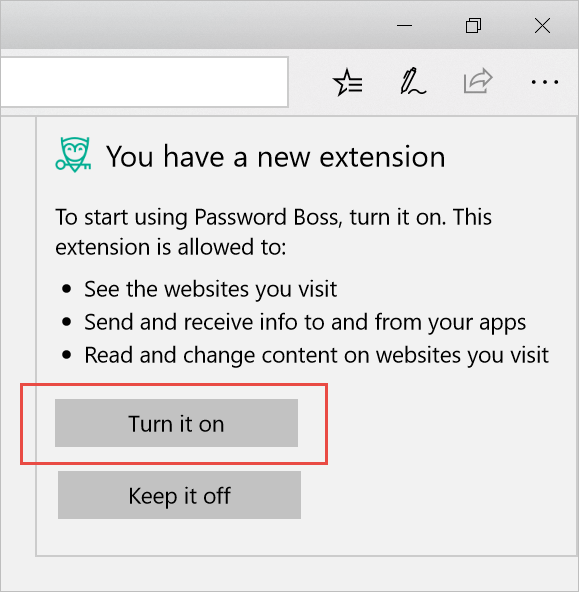
-
Click the 3-dots menu
 that is located on the right of the address bar.
that is located on the right of the address bar. - Click on Extensions.
- If you see Password Boss in the list make sure the label says "On".
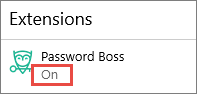
- If the extension shows off, double-click it to open the settings.
- Slide the switch to "On".
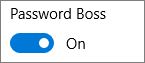
- To have the owl icon show next to the address bar (recommended) turn this setting "On".
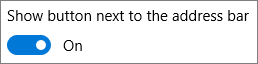
- The extension is now installed and should be working normally.
Safari
- Open Password Boss
- At the top of the app, click the Browser Buttons menu and choose Manage Safari Button.
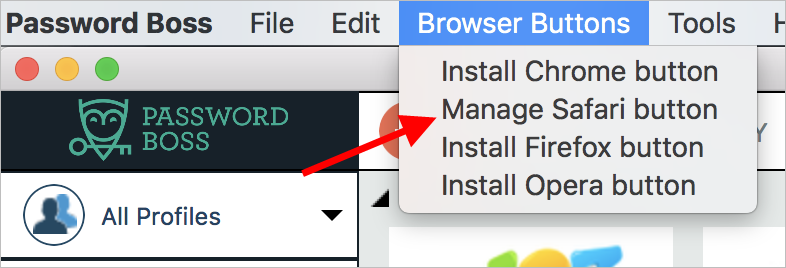
- The extensions manager in Safari will open.
-
Check the box next to Password Boss if it is not already checked.
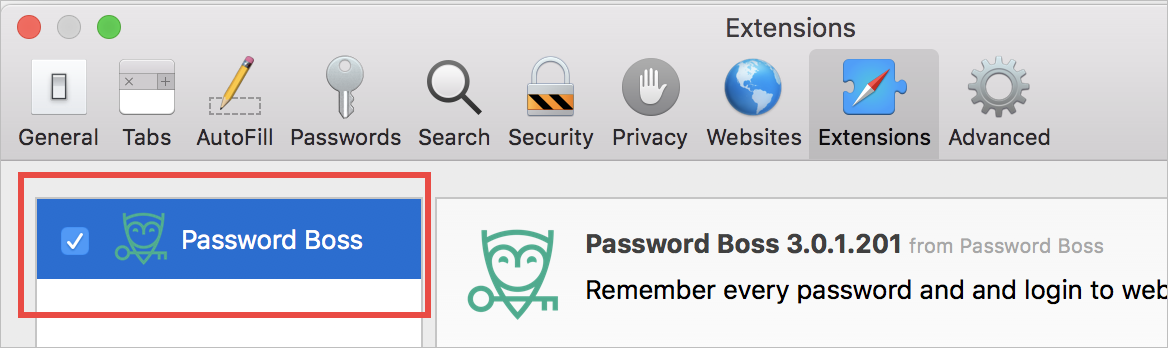
- The extension is now installed and should be working normally.
WebApp
Once you have logged in, you will be prompted to install the extension. This extension is essential for Password Boss to automatically fill in your login and personal information on website forms.
You can easily install the browser plugin for Chrome, Firefox or Edge by clicking on Menu > Get Apps.
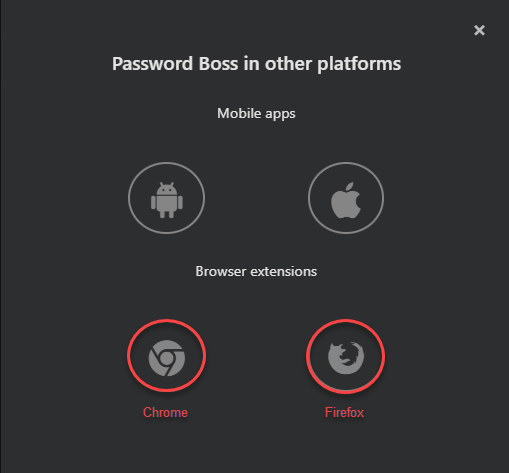
Use the Chrome extension for all Chromium-based browsers such as Chrome, Edge, Brave, and Vivaldi for example
Note:
After installing the browser button, you will see Owls ![]() in the fields on websites.
in the fields on websites.
Click the Owls to open Password Boss.
What's next after the browser button is installed?
- You’ll see a green owl next to the address bar in your browser.
- When you click the green owl you will see all of your saved passwords.
- After click the green own you can click the MENU button to access the rest of your saved items.
- You can access the password generator from the the green owl and then MENU
- On login pages on websites you will see your saved passwords when you click into the username or password fields.
- Automatic form fill now works as well. Click into a field on a web page and choose how you want to fill the field.