Using custom fields
Discover how using custom fields in Password Boss will help fill in those odd website logins or forms
Table of Contents
Password Boss offers the convenience of auto-filling custom fields on websites. This feature proves particularly useful in cases where a website demands additional information besides the standard username and password for login purposes, such as an ID, company name, or member number. Custom fields allow you to save extra details to your items, such as security questions, PINS, or other relevant information.
Custom fields and auto-fill
If you are adding custom fields to be auto-filled, you must save the custom fields with specific values in the Name field. The value in the Name field is used to identify the field on the website. When a custom field is added, Password Boss will use the value in the Name field and search the website for matches using the following matching criteria:
- HTML form element’s name attribute. The value is case-sensitive.
- The HTML form element’s id attribute - The value is case-sensitive.
- The HTML form element’s corresponding label value. The value is case-insensitive.
- The HTML form element’s placeholder value. The value is case-insensitive.
The value you enter in the name field must be unique for the website. If Password Boss finds multiple fields on the website with the same, the field will not be filled. Please use a unique identifier for the field.
Adding a custom field
Desktop App
-
Open Password Boss
-
Edit the item to which you want to add a custom field.
- Click Add Custom Field
- Enter the Name, Value, and Type.
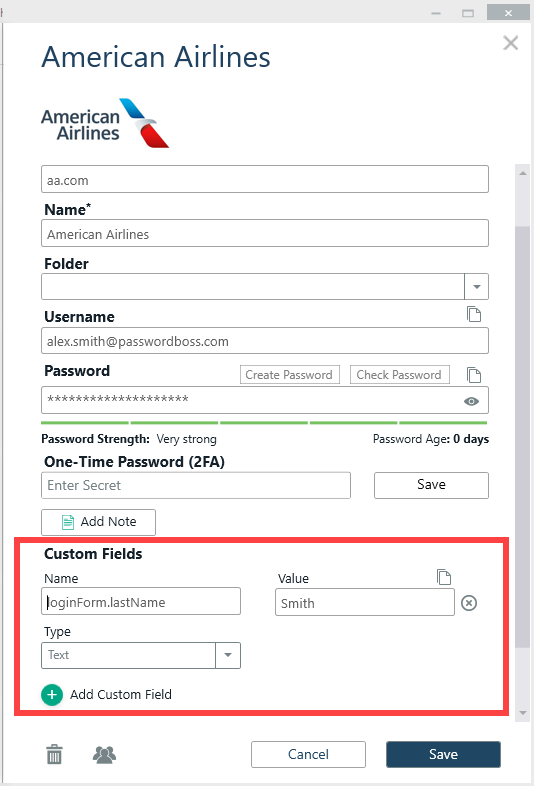
- Click Save, and the new custom field is saved.
WebApp
-
Open Password Boss
-
Edit the item to which you want to add a custom field.
- Click Add Custom Field
- Enter the Name, Value, and Type.

- Click Save, and the new custom field is saved.