Organizing your items with tags
Learn how to effectively use tags to manage and quickly locate the items in your collection.
Table of Contents
Tags overview
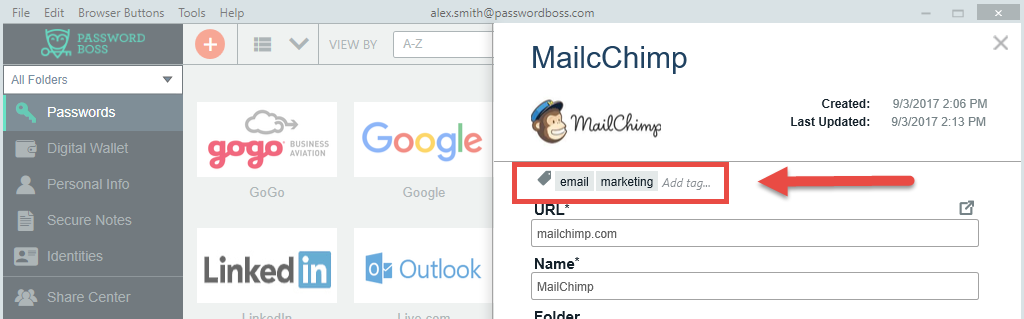
Tags allow you to add descriptive text labels to items to group them together and search for them in the future. Password Boss already groups your items by type—passwords, digital notes, digital wallets, etc. Using tags allows you to extend this grouping to match your needs.
- Tags are especially useful when you have a large number of saved items.
- You can add as many tags to items as you need.
Tags are unique to each user, allowing them to categorize items in a way that works for them. When you share an item with other recipients, your tags are not sent to the recipient. All of your tags can be managed from Settings.
Examples of how to use tags
-
Client management - use different tags for each client to group all of the items for each client together. You can then search for the tag name and find all items.
-
Project management - make tags for each of your projects or areas of your work, for example, Marketing, HR, New Products
-
Organize family items - create tags for each member of your family to group each persons items together, for example: Dad, Anna, Family, etc.
-
Create Custom Views - You can use tags to create a custom view of your saved items.
How to add tags to items
Desktop
- Open a saved item.
- Click or tap the "Add tag..." button
 located near the top of the item.
located near the top of the item.
- Type the name for the tag. Any saved tags will show as suggestions as you type.
- Click or tap enter to save tag.
WebApp
-
Open a saved item.
- Locate the tags box at the bottom of the item.
- Type the name for the tag. Any saved tags will show as suggestions as you type.
- Click or tap enter to save tag.

How to remove and edit tags from items
Desktop
-
Open a saved item.
- Right-click the tag and choose Delete.
- Click Save.
Web App
- Open Tools & Settings
- Click the Tag's tab
- Click the trashcan icon to delete and the pencil icon to edit the tag

Mobile
- Tap an item to open it.
- Tap the Edit button.
- Tap the tag.
- Tap Delete.
- Tap Save.
Create a custom view
Custom views work with tags, allowing you to create filtered views of your saved items in Password Boss. Custom views are available for Windows, WebApp, and Mac.
Desktop
- Click Settings->Custom Views.
- Click Add.
- Add a name for the view. From the list of available tags in the left column, select the tags to include in the custom view and click Add >
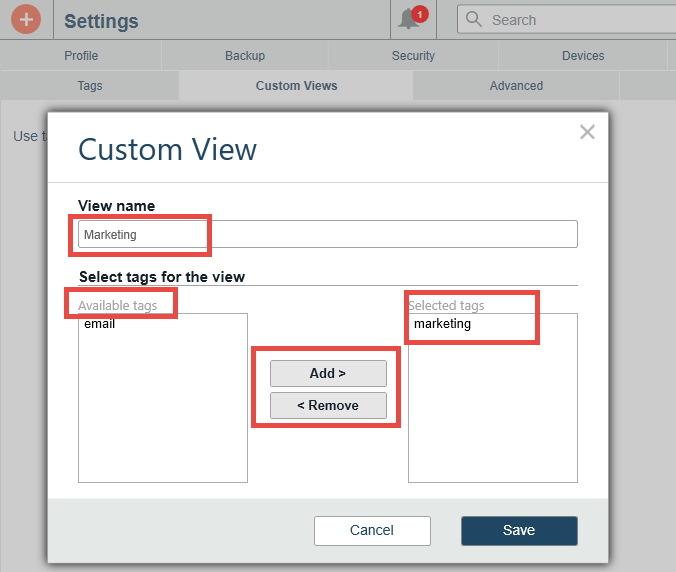
- Click Save.
WebApp
- Click Settings->Custom Views.
- Click Add Custom View.

- Add a name for the view. From the list of available tags in the left column, select the tags to include in the custom view and click Add >

- Click Save.