Creare password complesse con Password Boss
Scopri come creare password sicure con l'aiuto di Password Boss .
Uno dei principali vantaggi dell'utilizzo di Password Boss è la possibilità di creare password complesse e uniche per i tuoi account. Creare password diverse per ogni account migliora la sicurezza complessiva e riduce il rischio potenziale in caso di violazione della sicurezza di uno dei tuoi siti.
Se un sito subisce una violazione della sicurezza e la tua password viene rubata, il danno può essere limitato solo a quel sito se utilizzi password diverse per ogni sito.
Creazione di una password per un account non presente in Password Boss
Password Boss è progettato per mostrarti automaticamente il generatore di password quando necessario. L'app lo fa esaminando la pagina web in cui ti trovi e cercando i campi per le password nuove o aggiornate. Puoi anche accedere al generatore di password dall'icona del gufo vicino alla barra degli indirizzi del browser. Fai clic sull'icona del gufo e poi sul pulsante Generatore di password.
Creazione di un nuovo account e password nella WebApp Password Boss
- Nel tuo browser, vai alla pagina di creazione dell'account del sito web in cui desideri salvare una password.
- Fai clic sul gufo nei campi nome utente/email o password per creare un nuovo account in Password Boss .
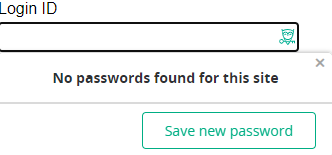
- Fai clic su Salva nuova password
- Si aprirà la finestra Salva nuova password .

- Il nome di dominio del sito in cui ti trovi verrà inserito nel campo Nome elemento : puoi modificare questo nome con quello che preferisci.
- Inserisci il nome utente/indirizzo email dell'account. Password Boss ti mostrerà tutti gli indirizzi email salvati tra cui scegliere, oppure puoi digitare un nome utente diverso.
- Puoi scegliere in quale cartella collocare il nuovo elemento password oppure lasciarlo vuoto.
- Fare clic sul pulsante Crea password per consentire Password Boss di creare una password complessa di 24 caratteri.
- Una volta terminato, clicca su Salva e la nuova password verrà aggiunta al tuo account Password Boss e inserita automaticamente nella pagina web.
Altre piattaforme Password Boss
Altre versioni di Password Boss utilizzano metodi diversi ma simili per aiutarti a creare nuove credenziali con una password complessa. Scegli la piattaforma per scoprire come:
PC e Mac
- Nel tuo browser, vai alla pagina web di creazione dell'account per il sito web per il quale desideri salvare una password.
- Clicca sul gufo nei campi nome utente/email o password. Questo avvia la creazione di un nuovo account in Password Boss .
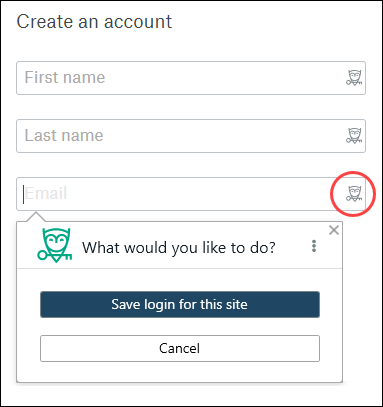
- Fai clic su Salva accesso per questo sito
- Si aprirà la finestra Aggiungi nuovo account .
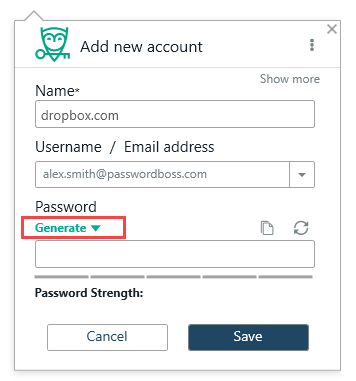
- Il nome di dominio del sito in cui ti trovi verrà inserito nel campo Nome : puoi modificarlo come preferisci.
- Inserisci il nome utente per l'account: Password Boss ti mostrerà tutti gli indirizzi email salvati tra cui scegliere, oppure puoi digitare un nome utente diverso.
- Fai clic sul pulsante Genera per far sì che Password Boss crei una password complessa. Puoi modificarne la lunghezza spostando il cursore verde Lunghezza. Puoi selezionare o deselezionare le caselle per includere o escludere lettere, numeri, maiuscole o simboli.
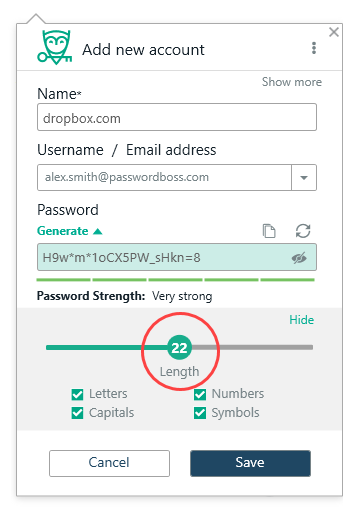
- Una volta terminato, clicca su Salva e la nuova password verrà aggiunta al tuo account Password Boss e inserita automaticamente nella pagina web.
iOS
- Apri Password Boss
- Dal menu in basso, tocca Altro
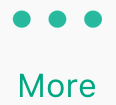
- Vai alla pagina web di creazione dell'account del sito web per il quale vuoi salvare una password.
- Tocca il campo nome utente/email o il campo password. Questo avvia la creazione di un nuovo account in Password Boss .
- Nella schermata Aggiungi a Password Boss tocca Sì .
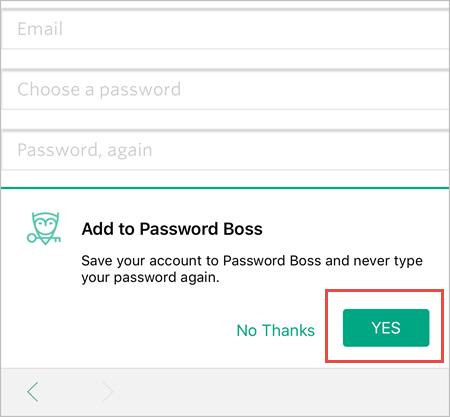
- Appare la schermata per aggiungere una nuova password. Inserisci un nome e un nome utente.
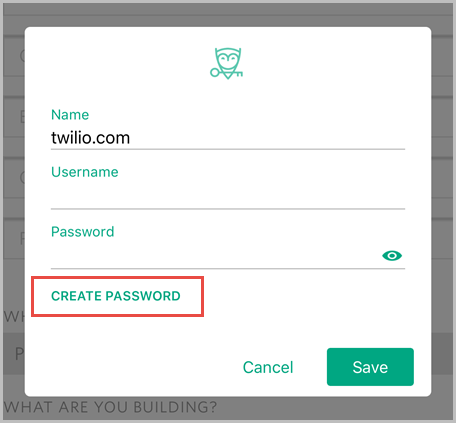
- Tocca Crea password.
- Se necessario, utilizzare il cursore per modificare la lunghezza della password.
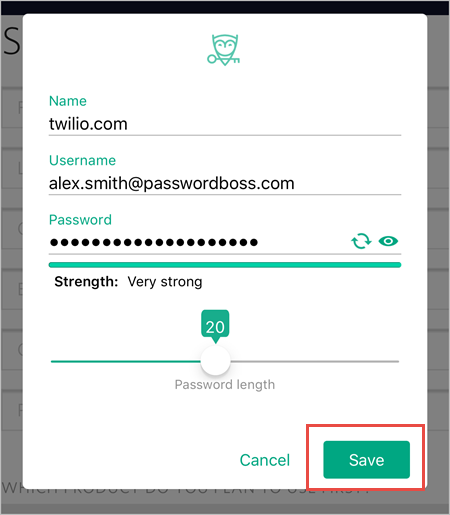
- Tocca Salva
- La nuova password verrà salvata in Password Boss e inserita automaticamente nella pagina web.
Android
- In alto a sinistra, tocca l' icona del menu

- Vai alla pagina web di creazione dell'account per il sito web per il quale vuoi salvare una password.
- Tocca il campo nome utente/email o il campo password. Questo avvia la creazione di un nuovo account in Password Boss .
- Nella schermata Aggiungi a Password Boss , tocca Sì .
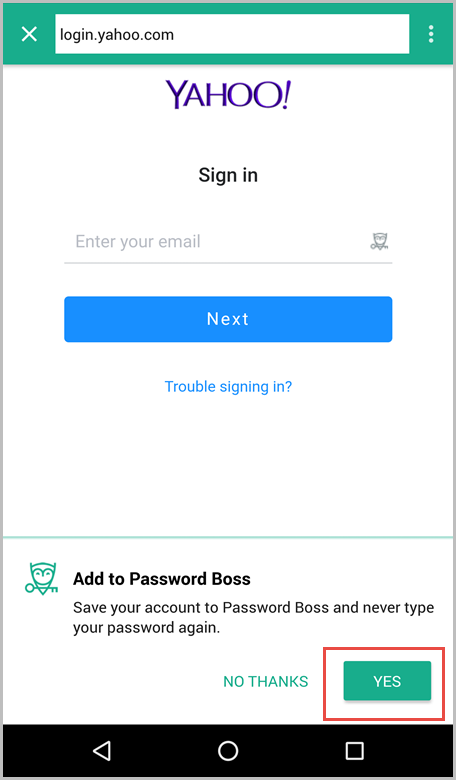
- Appare la schermata per aggiungere una nuova password. Inserisci un nome e un nome utente.
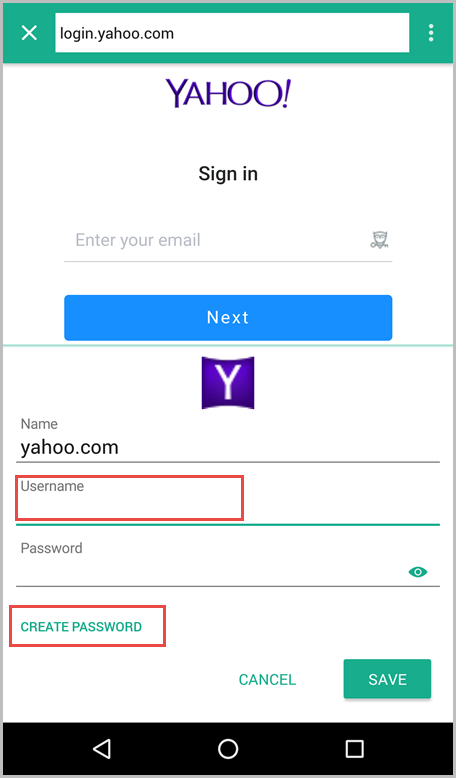
- Tocca Crea password.
- Se necessario, utilizzare il cursore per modificare la lunghezza della password.
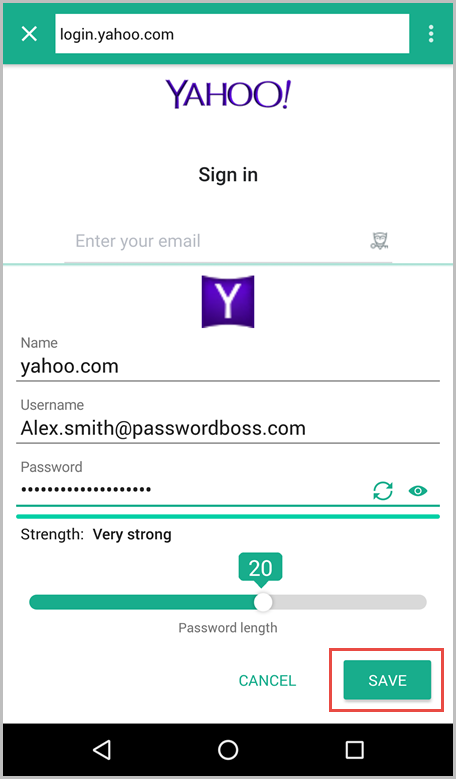
- Tocca Salva
- La nuova password verrà salvata in Password Boss e inserita automaticamente nella pagina web.
Creazione di una nuova password per un account già presente in Password Boss
Applicazione Web
- Vai alla pagina di modifica password del sito web di cui desideri aggiornare la password . In genere, per cambiare la password è necessario accedere al sito web.
- Molti siti web richiedono di inserire la password attuale prima di modificarla. Clicca sul gufo nel campo della password attuale e lascia che Password Boss la compili per te.
- Fai clic sul gufo nel campo "Nuova password". Questo avvia il processo di creazione di una nuova password.
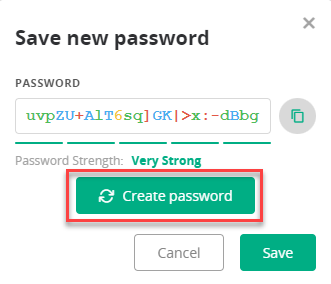
- In genere, è sufficiente fare clic sul pulsante "Crea password" per creare una nuova password di 24 caratteri. È possibile digitare una nuova password se non si desidera utilizzare il generatore di password. L'indicatore di sicurezza della password indicherà la sicurezza della nuova password.
- Se hai più account salvati per lo stesso sito, vedrai un'opzione per selezionare l'account per cui salvare la password. Generalmente, questa opzione è già selezionata per il tuo account, ma assicurati di controllarla prima di salvare la nuova password.
- Al termine, fai clic su Salva . La nuova password verrà salvata nel tuo account Password Boss e inserita automaticamente nella pagina web.
PC e Mac
- Vai alla pagina di modifica password del sito web di cui desideri aggiornare la password. In genere, per cambiare la password è necessario accedere al sito web.
- Molti siti web richiedono di inserire la password attuale prima di modificarla. Clicca sul gufo nel campo della password attuale e lascia che Password Boss la compili per te.
- Fai clic sul gufo nel campo "Nuova password". Questo avvia il processo di creazione di una nuova password.
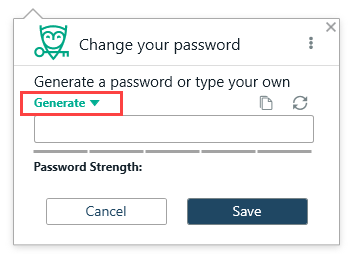
- In genere, è sufficiente fare clic sul pulsante Genera per creare una nuova password. È possibile regolare le opzioni di lunghezza e complessità per creare una nuova password complessa. Se non si desidera utilizzare il generatore di password, è possibile digitare una nuova password. L'indicatore di complessità della password indicherà la complessità della nuova password.
- Se hai più account salvati per lo stesso sito, vedrai un'opzione per selezionare l'account per cui salvare la password. Generalmente, questa opzione è già selezionata per l'account che stai utilizzando, ma assicurati di controllarla prima di salvare la nuova password.
- Una volta terminato, fai clic su Salva . La nuova password verrà salvata nel tuo account Password Boss e inserita automaticamente nella pagina web.
- Anche la tua password precedente è salvata in Password Boss . Puoi visualizzare la tua password precedente dal menu Strumenti e selezionare Cronologia password . Puoi anche accedere alla password precedente dalla schermata di modifica. Fai clic sull'icona della cronologia .
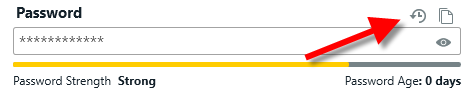
iOS
- Dal menu in basso, tocca Altro
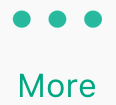
- Tocca Impostazioni .
- Tocca Sicurezza.
- Tocca Generatore di password .
- Imposta le opzioni per la nuova password e tocca Copia al termine .
- Ora puoi incollare la nuova password in un elemento salvato in Password Boss oppure in un'app o in un sito web.
Android
- In alto a sinistra tocca l' icona del menu

- Tocca Impostazioni .
- Tocca Sicurezza.
- Tocca Generatore di password .
- Imposta le opzioni per la nuova password e tocca Copia al termine .
- Ora puoi incollare la nuova password in un elemento salvato in Password Boss oppure in un'app o in un sito web.