Personalizzazione delle impostazioni
Scopri come personalizzare le impostazioni in base alle tue esigenze.
Password Boss consente di personalizzare molte delle funzionalità dell'app. Tuttavia, non tutte le impostazioni sono disponibili su tutti i dispositivi e potrebbe essere necessario un abbonamento a pagamento per accedervi.
Accesso alle impostazioni
Scrivania
Fai clic sull'icona dell'ingranaggio per aprire le Impostazioni. Le Impostazioni sono organizzate in più schede.
iOS
- Tocca Altro
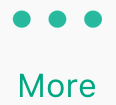 pulsante.
pulsante.
- Tocca il pulsante Impostazioni .
Android
- In alto a sinistra, tocca l' icona del menu

- Tocca il pulsante Impostazioni .
Applicazione Web
- Fare clic su Impostazioni nel menu a sinistra
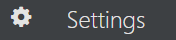
- Le impostazioni sono disposte sul lato sinistro del display.
Descrizione delle singole impostazioni
Desktop e dispositivi mobili
Profilo dell'account
- Stato dell'account mostra i dettagli del tuo abbonamento.
- Aggiorna il tuo nome.
- Il numero di cellulare viene utilizzato per inviarti avvisi e per la verifica in due passaggi.
- Scegli la lingua dell'app.
- Il Paese è l'impostazione predefinita utilizzata da Password Boss quando crei nuovi elementi.
Backup
- Configura i tuoi backup online.
Impostazioni di sicurezza
- Imposta il ritardo prima che l'app si blocchi automaticamente.
- Cambia la tua password principale.
- Password Boss dovrebbe ricordare il tuo indirizzo email quando esci?
- Vuoi che le tue password vengano visualizzate automaticamente quando clicchi su un campo di accesso oppure vuoi dover prima cliccare sul gufo?
- Vuoi che vengano visualizzate automaticamente le richieste di compilazione dei moduli web oppure vuoi prima cliccare sul gufo?
- Configura la verifica in due passaggi.
Dispositivi
- Visualizza tutti i dispositivi associati al tuo account.
- Elimina i dispositivi dal tuo account.
Cartelle
- Crea, modifica ed elimina cartelle .
- Se elimini una cartella, eliminerai anche tutti gli elementi in essa contenuti.
Impostazioni avanzate (Desktop)
- Configura l'accesso automatico.
- Disattiva i messaggi di stato.
Elenco disabilitati (desktop)
- Disattivare Password Boss per singole pagine web o per interi siti.
Applicazione Web
Tu e Password Boss
- Cambia la lingua e l'aspetto del display.
- Cambia la posizione di archiviazione dei dati.
- Aggiorna il tuo nome e numero di cellulare.
- Il numero di cellulare viene utilizzato per inviarti avvisi e per la verifica in due passaggi.
- Aggiungi un indirizzo email secondario
Sicurezza
- Imposta il timer di disconnessione automatica dopo un periodo di inattività.
- Cambia la tua password principale.
- Ottieni il codice di recupero e scarica il file chiave di recupero (un PDF) che ti consente di modificare la tua password principale senza perdere le tue password.
- Password Boss dovrebbe ricordare il tuo indirizzo email quando esci?
- Configurare l'autenticazione a due fattori .
- Consente di abilitare o disabilitare l'autenticazione a due fattori
- Puoi selezionare quale metodo utilizzare per l'autenticazione a due fattori tra un'app di autenticazione o un SMS
- Crea codici di ripristino che consentano l'accesso quando non disponi dell'autenticazione a due fattori.
Scansione del Dark Web
- Esegui automaticamente la scansione dei tuoi indirizzi email per verificare eventuali violazioni dei dati da parte di siti web o app di terze parti.
- Consente di analizzare in modo selettivo i singoli indirizzi e-mail presenti nelle voci della password.
- Avvisarti se una password che utilizzi è stata trovata in una violazione della sicurezza
Preferenze
- Attiva l'impostazione Richiedi automaticamente di compilare i campi sui siti web.
- Attiva l'impostazione Richiedi automaticamente di inserire informazioni personali sui siti web.
- Attiva l'impostazione per accedere automaticamente ai siti salvati per impostazione predefinita.
- Cancella i siti con salvataggio automatico disabilitato
- Abilita l'accesso ai server remoti.
- Abilita il supporto per l'estensione ConnectWise Control.
Cartelle
- Crea, modifica ed elimina cartelle .
- Se elimini una cartella, eliminerai anche tutti gli elementi in essa contenuti.
Dispositivi
- Visualizza tutti i dispositivi associati al tuo account.
- Elimina i dispositivi dal tuo account.
Disabilita elenco
- Disattivare Password Boss per singole pagine web o per interi siti.
Regole di dominio
- Se utilizzi le stesse credenziali di accesso su più siti web, puoi impostare Domini Equivalenti per consentire gli accessi su domini diversi con la stessa password salvata. I domini "Globali" vengono aggiunti da Password Boss .
Etichette
- Utilizza i tag per organizzare i tuoi articoli
Visualizzazioni personalizzate
- Organizza i tuoi elementi con i tag per creare visualizzazioni personalizzate
Informazioni su Password Boss
- Visualizza ulteriori informazioni su Password Boss