Guida rapida ⭐
Ottieni un'introduzione semplificata a Password Boss con questa Guida Rapida. Scopri le basi di Password Boss e inizia subito a usarlo.
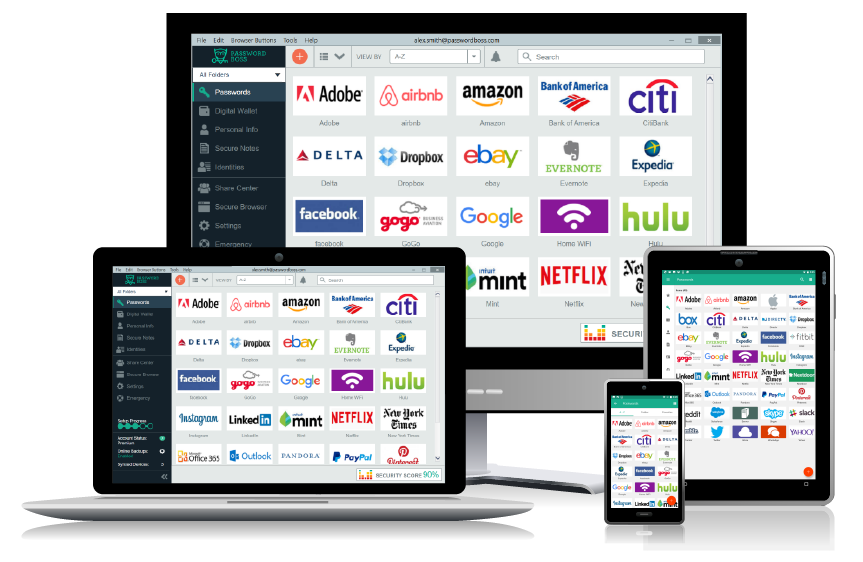
Benvenuti su Password Boss !
Mancano solo pochi passaggi per non doversi più preoccupare delle password. Segui i passaggi e sarai subito operativo.
Installa l'app o accedi alla WebApp
Password Boss sta passando a una versione WebApp del prodotto, che verrà distribuita agli utenti finali nel corso del tempo. A seconda dell'utilizzo di Password Boss da parte della tua organizzazione e delle tempistiche di migrazione, potresti utilizzare la nostra versione client desktop o la nostra versione WebApp nel tuo browser.
Se utilizzi la versione WebApp di Password Boss , l'e-mail di benvenuto indirizzerà semplicemente il tuo browser alla pagina di accesso per iniziare.
- Applicazione Web - app.passwordboss.com
Se la tua organizzazione utilizza ancora la versione desktop, riceverai un'email di benvenuto con una password temporanea . Dovrai installarla su uno dei tuoi dispositivi, configurare il tuo account e quindi installarla sugli altri dispositivi.
- Windows - passwordboss.com/download
- macOS - passwordboss.com/download
Entrambe le versioni di Password Boss utilizzano la stessa applicazione mobile: scarica la versione per il tuo telefono.
- iOS - Password Boss nell'App Store di Apple .
- Android - Password Boss nel Google Play Store .
Crea il tuo account
Utente WebApp
Quando inserisci il tuo indirizzo email nella WebApp, la procedura guidata ti guiderà nella configurazione del tuo account e nella creazione della tua Master Password. Una volta creata la Master Password, potrai accedere e iniziare a creare o importare le tue password e a esplorare l'app.
Utente desktop
Inserisci il tuo indirizzo email e scegli una password principale . Il tuo account verrà creato e l'app si aprirà.
Gli account creati su PC importeranno automaticamente tutte le password memorizzate nei browser a cui l'app può accedere. All'apertura dell'app, dovresti visualizzare una schermata simile a questa.
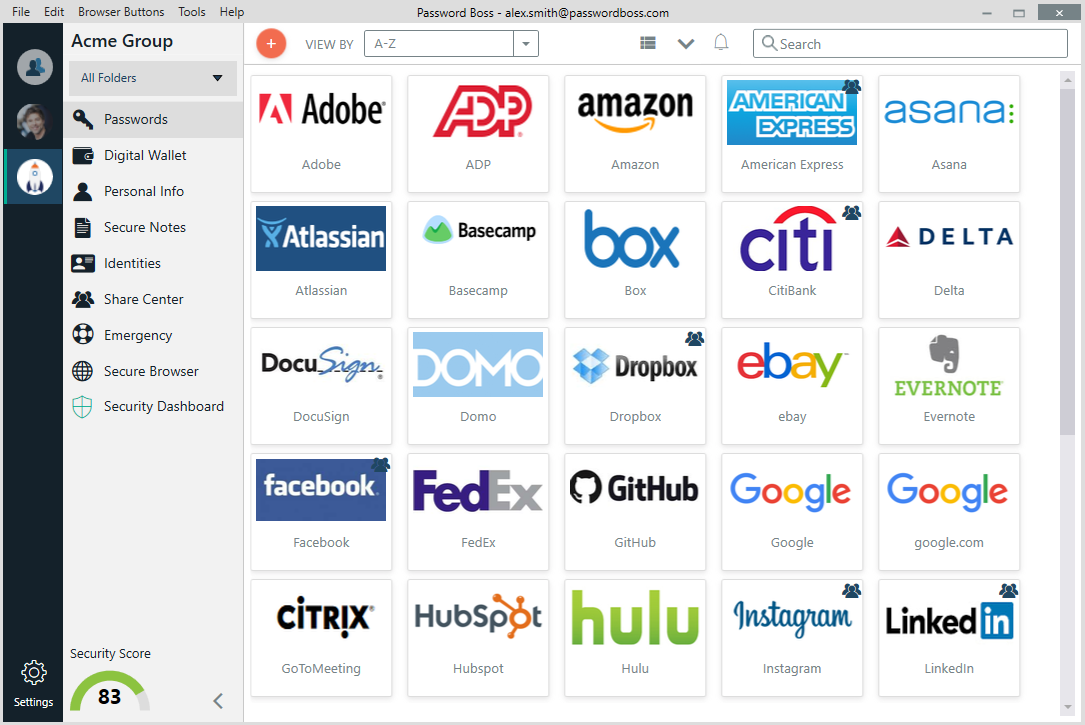
Se non hai importato password dal browser o se hai creato il tuo account su un telefono o un tablet, visualizzerai la procedura guidata di configurazione . Fai clic o tocca ogni sezione per esplorare l'app.
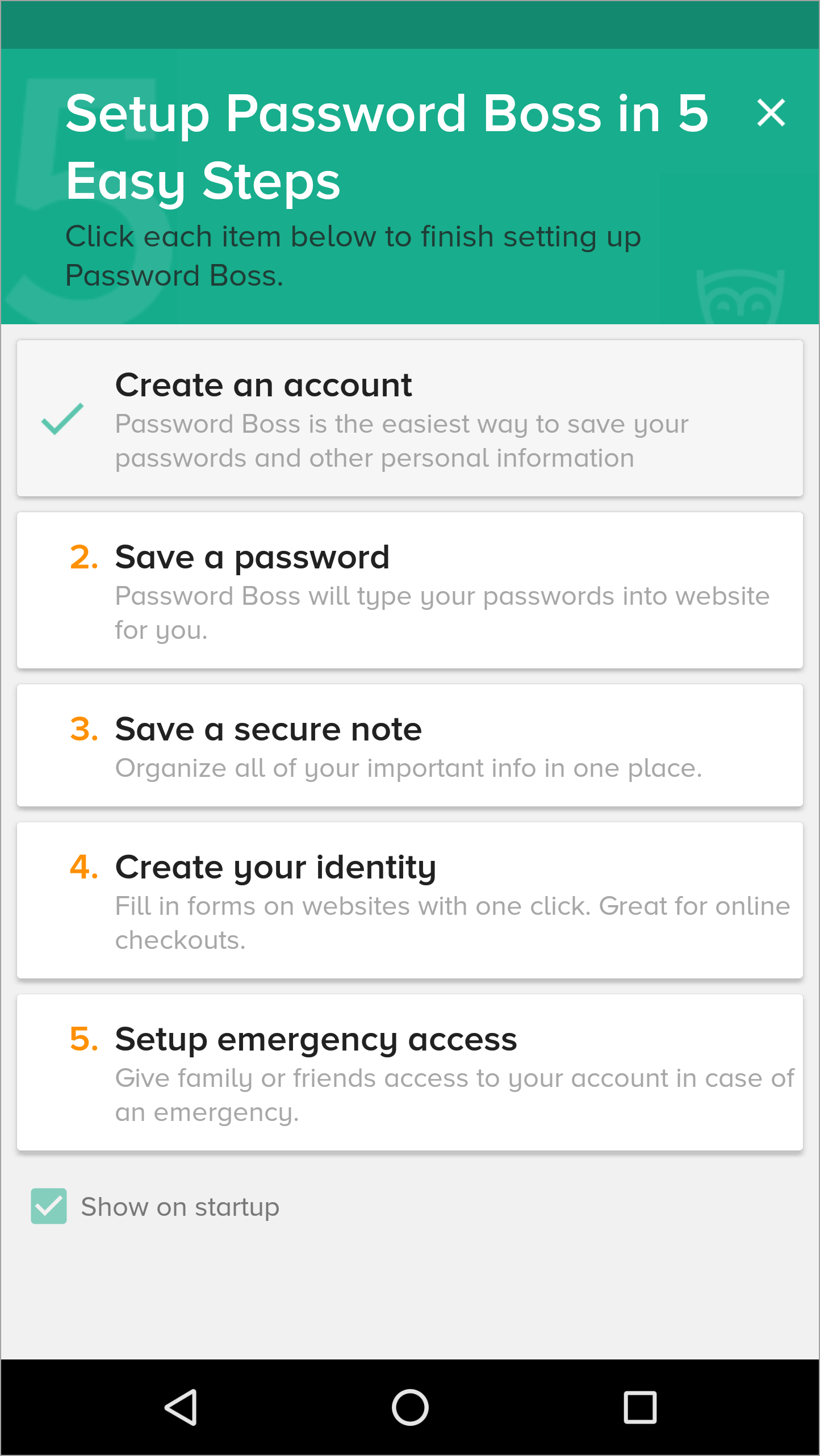
Aggiungi le tue password e note.
Password Boss è il luogo in cui archivi le password e tutto ciò che non vuoi dimenticare . Puoi salvare tutto: accessi Wi-Fi, ID utente, carte di credito, informazioni assicurative, codici di allarme e altro ancora. Sono disponibili 28 modelli diversi per semplificare l'avvio.
Dall'interno della WebApp o del Desktop, tocca i pulsanti Aggiungi elemento 
 O
O 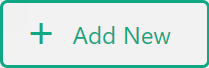 per iniziare a salvare i tuoi articoli.
per iniziare a salvare i tuoi articoli.

Installa l'estensione
L'estensione Password Boss compila automaticamente i dati di accesso al tuo sito web e i moduli per la carta di credito. Sia la versione desktop che quella webapp utilizzano l'estensione per questa funzionalità. Se l'estensione non è installata quando accedi a Password Boss e apri il browser, ti verrà richiesto di aggiungerla.
- All'apertura del browser, ti verrà chiesto di installare il pulsante Password Boss . Conferma l'installazione; vedrai un gufo accanto alla barra degli indirizzi.
- Clicca sul gufo e vedrai tutte le tue password.
- Fai clic sulle icone sul lato sinistro per visualizzare gli elementi salvati e accedere al generatore di password.

Accedi a un sito web
- Vai alla pagina di accesso di uno dei tuoi siti web preferiti.
- Fai clic sul gufo nel campo di accesso e scegli la password salvata oppure fai clic sull'opzione per salvare una nuova password in Password Boss .
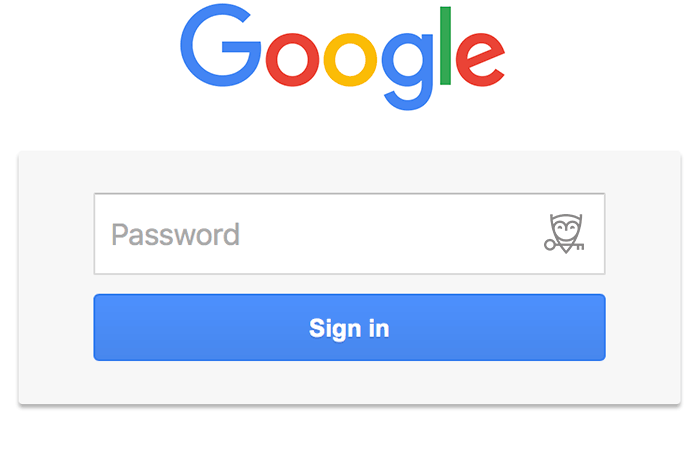
Prova il riempimento automatico
Il riempimento automatico fa risparmiare tempo in modo incredibile. Può compilare un intero modulo su un sito web con un solo clic . Il riempimento automatico inserirà le informazioni memorizzate nelle sezioni "Informazioni personali" e "Portafoglio digitale" di Password Boss .
- Vai alla sezione Informazioni personali di Password Boss e aggiungi il tuo nome, indirizzo, numero di telefono, carta di credito, ecc.
- Ora, vai su un sito web in cui di solito devi digitare i dettagli, come un modulo di pagamento.
- Cliccando sul gufo in uno dei campi, i campi verranno compilati automaticamente.
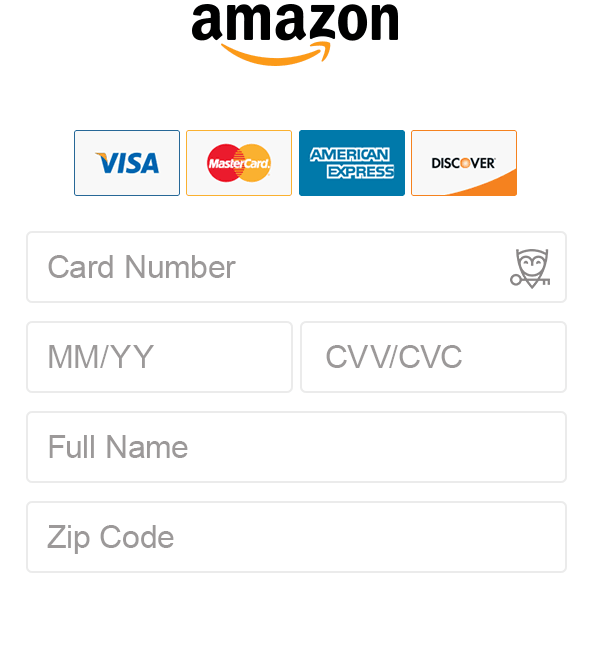
Condividi qualcosa con qualcuno
Tutto ciò che salvi in Password Boss può essere condiviso con chiunque. Ad esempio, puoi condividere la password di un sito web con i tuoi colleghi o la password di una carta di credito con il tuo coniuge.
Tutto ciò che condividi viene crittografato e solo tu e il destinatario potete accedervi.
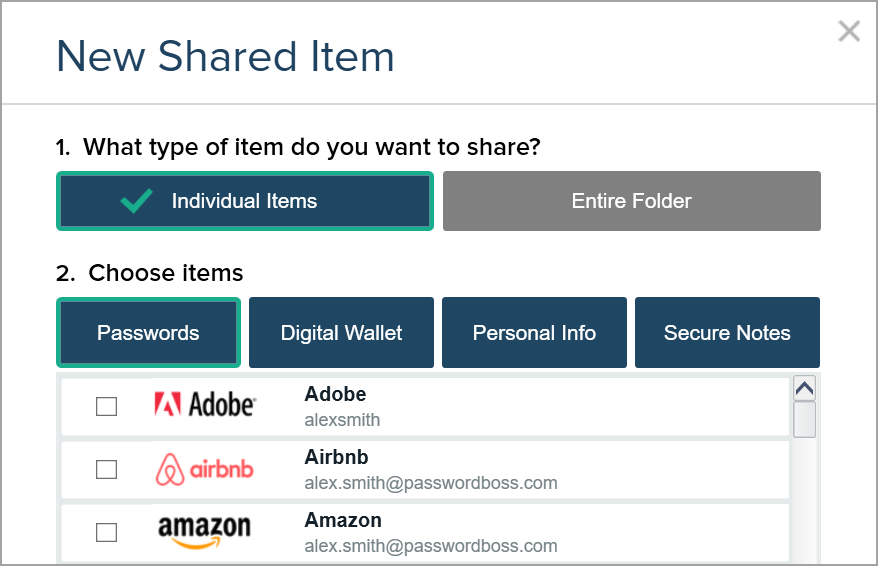
Guide passo passo
Salvataggio delle nuove password
Aggiunta di note, ID e registrazioni digitali
Riempimento automatico con steroidi - utilizzando le identità
Condividere elementi con altre persone
Impostazione dell'accesso di emergenza
Abilitazione dell'autenticazione a due fattori
Hai domande?
- Vuoi sapere come fare qualcosa?
- Sei rimasto bloccato durante la configurazione e non sai cosa fare?
- Vuoi qualche idea su come organizzare i tuoi oggetti?
- Hai trovato un sito web che non funziona con Password Boss ?
- Voglio solo chiacchierare ;-)
Nessun problema, siamo qui per aiutarti!
Utilizza il pulsante Contattaci in cima alla pagina e dicci di cosa hai bisogno.