Impostazioni di esclusione Threat Locker per Password Boss
Scopri come configurare le esclusioni di Threat Locker per Password Boss .
Impostazione dell'esclusione in Threat Locker
In genere, Google Chrome ed Edge Chromium non richiedono l'accesso al Prompt dei comandi. Tuttavia, alcune estensioni di Chrome o Edge Chromium potrebbero dover richiamare il Prompt dei comandi per comunicare con altre applicazioni. Se non disponi di un'estensione che richiede la possibilità di comunicare con il Prompt dei comandi, ti consigliamo di proteggere Chrome ed Edge Chromium per impedire la comunicazione con il Prompt dei comandi.
I criteri predefiniti di Google Chrome e Edge Chromium in ThreatLocker sono impostati per bloccare la possibilità di questi browser di richiamare Powershell, RegSVR32, CScript, Prompt dei comandi e Forfiles. Questo impedisce a Chrome e/o Chromium di avviare potenzialmente altre applicazioni sul sistema, ad esempio un attacco malware fileless.
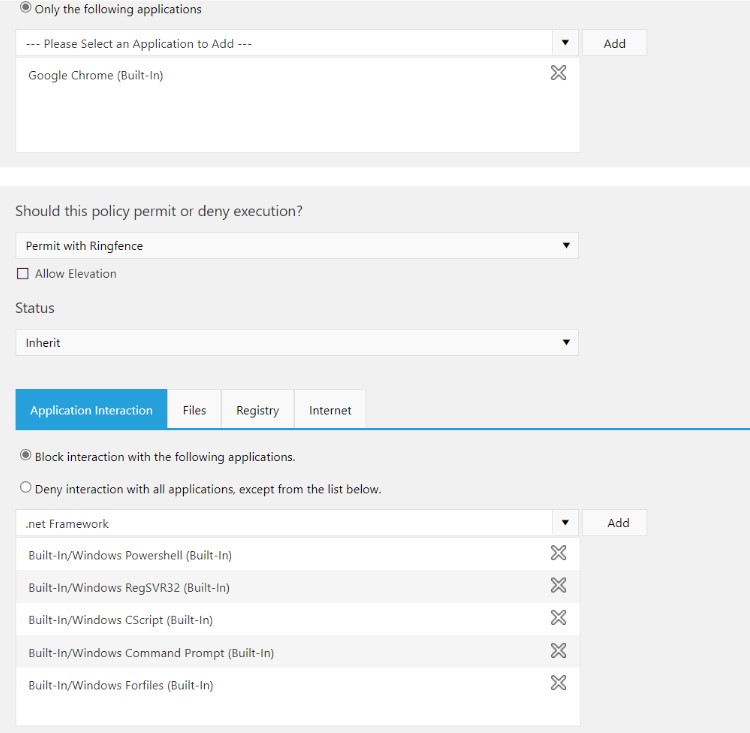
Tuttavia, supponiamo che tu utilizzi estensioni specifiche, come Password Boss , che richiedono Chrome o Chromium per comunicare con il Prompt dei comandi. In tal caso, devi modificare la policy standard per consentire questa comunicazione.
Modifica del criterio Chromium predefinito di Chrome o Edge
Vai a Controllo Applicazioni > Criteri. Fai clic sul pulsante di modifica (icona a forma di matita) accanto al criterio che interferisce con la comunicazione tra il browser e il Prompt dei comandi (in genere, il criterio più in alto nell'elenco).
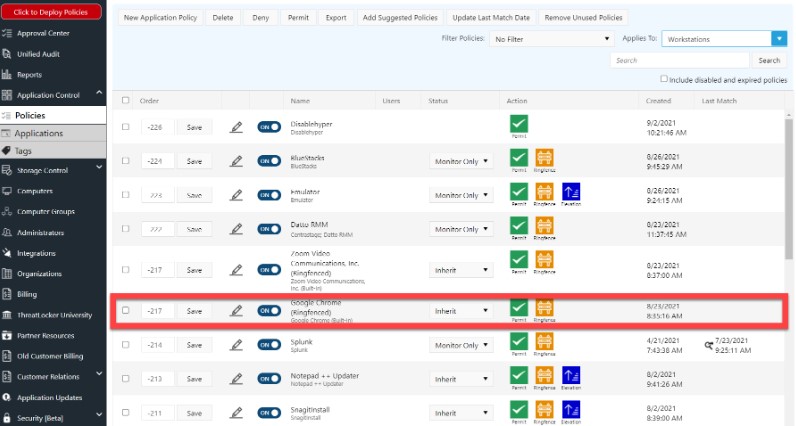
In alternativa, è possibile accedere alla policy che interferisce cliccando sul collegamento ipertestuale presente nella voce Audit Unificato di una delle interazioni negate, come mostrato di seguito. Cliccando sul collegamento si aprirà la stessa finestra di modifica della policy visualizzata utilizzando il pulsante di modifica.
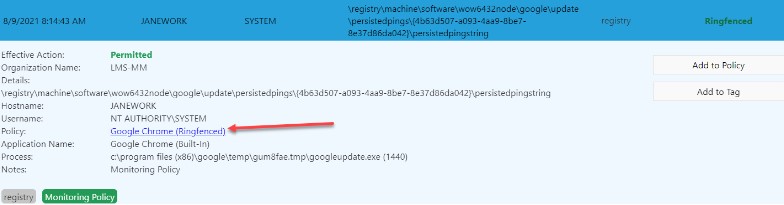
Scorri verso il basso fino alla scheda Interazione applicazione. Seleziona la "X" accanto a Prompt dei comandi integrato/Windows (integrato).
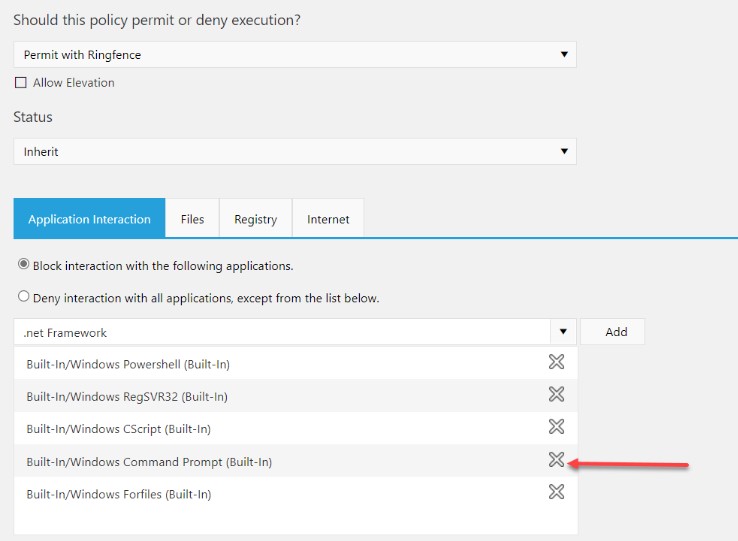
Fare clic sul pulsante "Salva" in alto a sinistra.

Successivamente, dovrai distribuire le policy. Se la policy è per la tua organizzazione, puoi utilizzare il pulsante "Distribuisci policy" in alto nel menu principale.
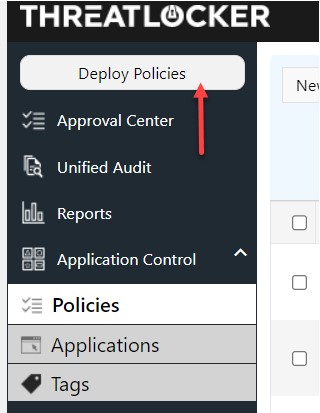
In alternativa, se questa modifica ai criteri riguarda più organizzazioni, vai alla pagina Organizzazioni, seleziona la casella di controllo accanto alle organizzazioni che necessitano di questa modifica ai criteri, quindi fai clic sul pulsante "Distribuisci criteri" in alto.
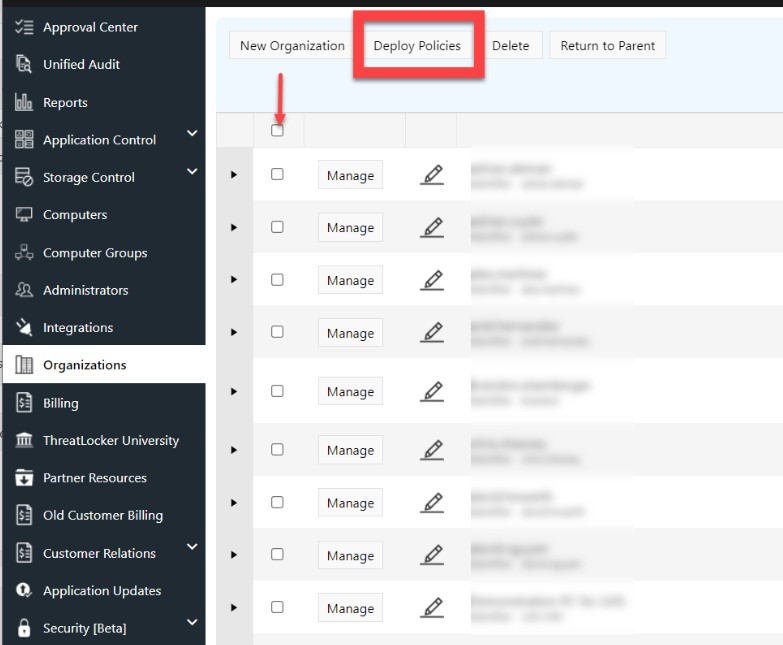
Prima che le modifiche al Ringfencing abbiano effetto, l'applicazione deve essere chiusa e riavviata (ad esempio, chiudere Chrome o Chromium).