Change the Image in your Identity
Learn how to change the image on your saved Identity.
Table of Contents
To change the image shown in your Identity:
Desktop
- Open Password Boss.
- Click Identities from the left menu.
- Double-click the identity you want to change.
- Click the change Image button.
- Select an image.
- Click Save when you are done.
Web App
- Log in to Password Boss Web App.
-
Click Identities from the left menu then edit the identity you want to change the picture for.
- Click on the following image
 .
.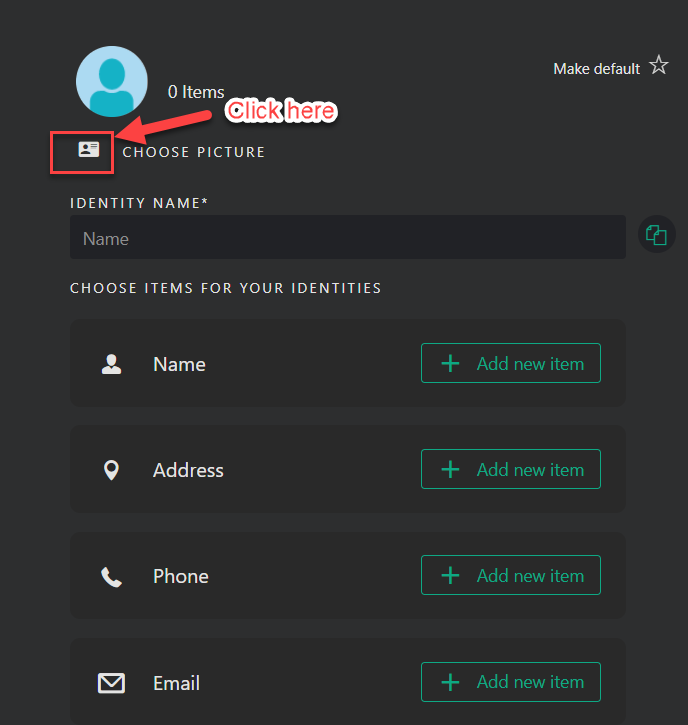
- A new window will pop-up, click one of the avatars to replace your identity's image.
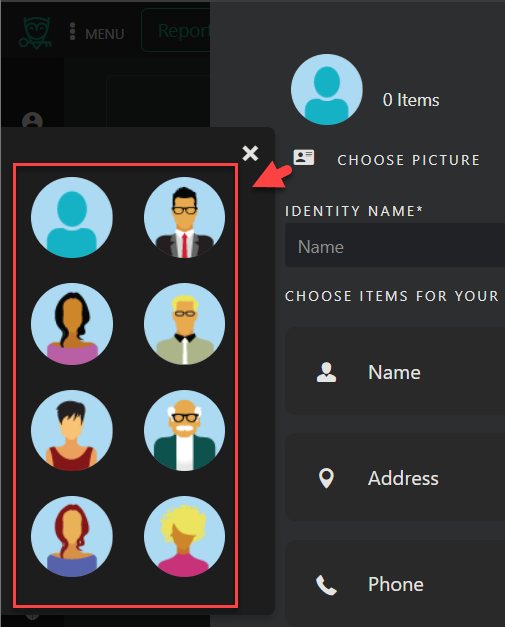
- Once an image is chosen, click Save when you are done.
iOS
- Open Password Boss.
- From the bottom menu, tap More
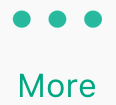
- Tap Identities.
- Tap the Identity you want to change.
- Tap the Change Image button.
- Select an image.
- Tap Save when you are done.
Android
- Open Password Boss.
- From the top left, tap the menu icon

- Tap Identities from the left menu.
- Tap the Identity you want to change.
- Tap the Change Image button.
- Select an image.
- Tap Save when you are done.
Adding your photo to your Identity
If you want to add your photo to your identity, you need to create a free account at Gravatar.com. When you make your account at gravatar.com, be sure that your email address is the same one used in your Identity.
Once you have added an image to gravatar.com, the image will be added to your Identity automatically.
Gravatar Images
A Gravatar is an image that follows you from site to site, appearing beside your name when you make comments or post a blog article. To create or change your Gravatar image, go to the Gravatar.com website.