Compartiendo las mejores prácticas
Obtenga información sobre estrategias para una colaboración exitosa y aprenda cómo compartir contraseñas con éxito en un equipo.
Utilice el uso compartido: es una forma excelente para que su equipo colabore.
Compartir es una de las funciones más poderosas de Password Boss y le brinda una forma segura de colaborar con su equipo.
Sharing items in Password Boss
It’s easy to share any item in Password Boss with anyone else. You can securely share one item, several items, or an entire folder of items. If the recipient does not have a Password Boss account, we will help them create one. If your Password Boss account is part of an Organization, you can choose recipients from the list of users in your company or from the list of groups that your admin has created.
Any item can be shared.
- Passwords, Digital wallets, notes, etc.
Only item owners can share items
- You retain ownership of the items shared, and shared items cannot be re-shared
Two types of shares
- Item shares
- Folder shares.
Notes on sharing
-
Shared items are encrypted, meaning that only you and the recipient have access to the shared data.
-
You retain ownership of items you share. This means that the recipient cannot re-share the item with someone else.
-
You can cancel a share at any time. Canceling a share will automatically remove any shared items from the recipient's account the next time their account synchronizes.
-
Items are shared until you cancel them, you can also add an expiration date if you like.
-
Shares can contain individual items or folders.
-
Once you share something, you can edit the share to add, change, or remove items from the share.
- When you make changes to shared items, the changes are sent to the recipients of the shared items.
- Items that have been shared with you will appear in the share center, in the Shared Folders list of folders, and the corresponding section along with your personal items.
How to share items
Shared items normally appear in the recipient's account a few minutes after creating the Share.
Desktop
-
Open Password Boss.
- From the left menu, choose Share Center.
- Click on the orange circle
 to create a new Share.
to create a new Share.
- The New Shared Item window will open.
-
Select the profile you want to share items from.
-
Check the box next to each item or folder you want to share.
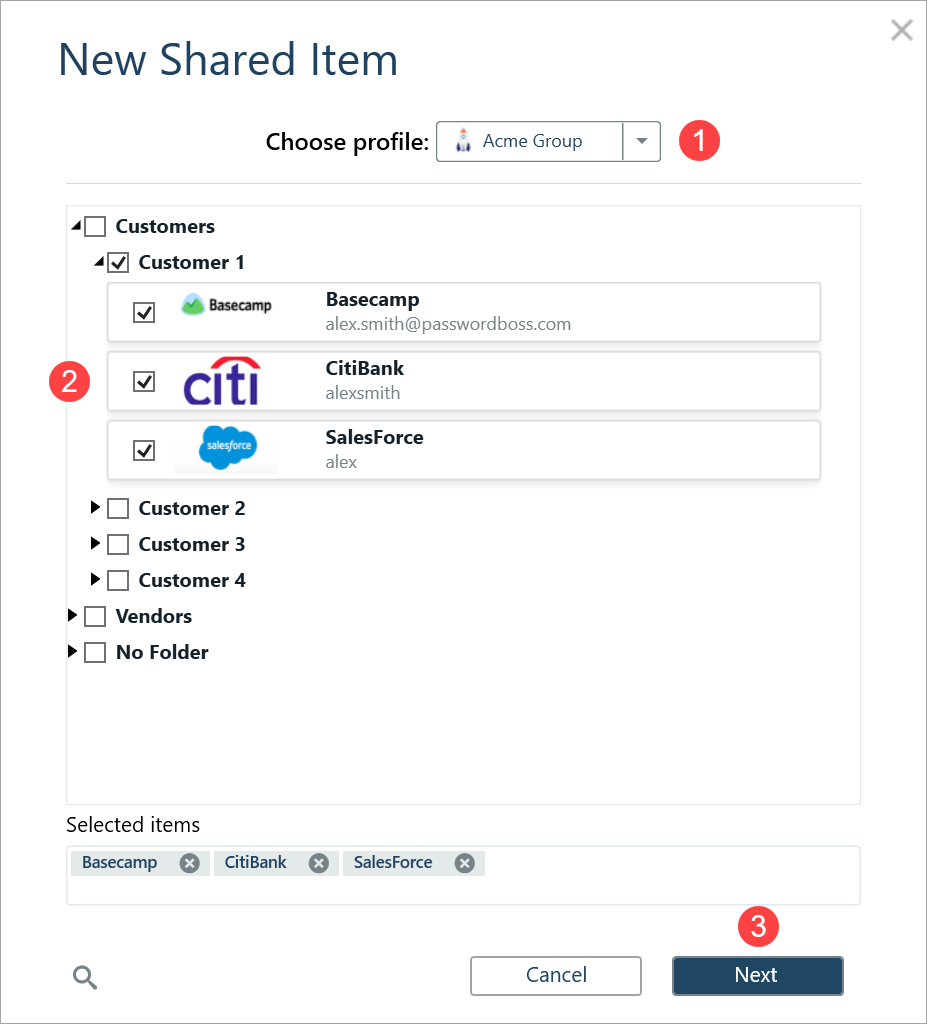
- Click Next.
- Enter a Name for the Share, add recipients, pick a duration and click Share item.
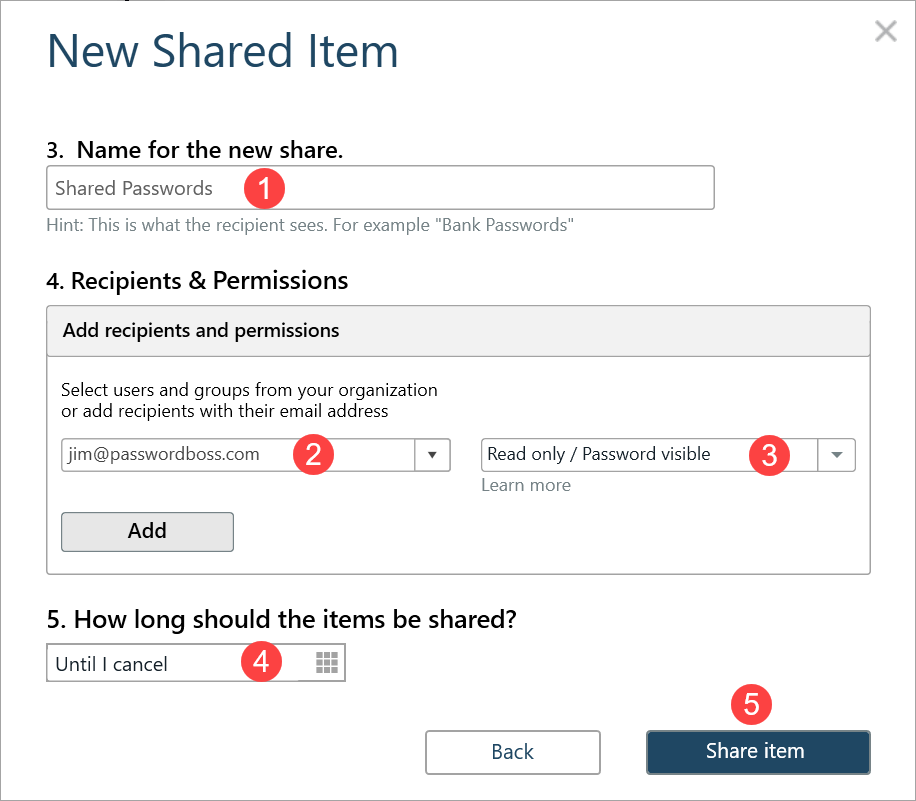
- The recipient can then open the Share Center, and on the Shared with Me tab they can Accept or Decline the Share.
WebApp
-
Open Password Boss.
- From the left menu, choose Share Center.
- Click on the Add Share button
 to create a new Share.
to create a new Share.
- The Create a new Share window will open.
-
Select the profile you want to share items from.
- Check the box next to each item or folder you want to share.

7. Click Next.
8. Enter a Name for the Share, add recipients, pick a permission (Invisible, Read, Editor), and click Add, use the How Long Should the Items be Shared feature (optional), and Save Share.


The recipient can then open the Share Center, and on the Shared with Me tab they can Accept or Decline the Share.
iOS
-
Open Password Boss.
- From the bottom menu, tap More
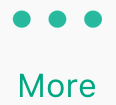
- Tap Share Center.
- Tap the green and white circle

- Tap Individual Items or Entire Folder.
-
Tap the items you want to share.
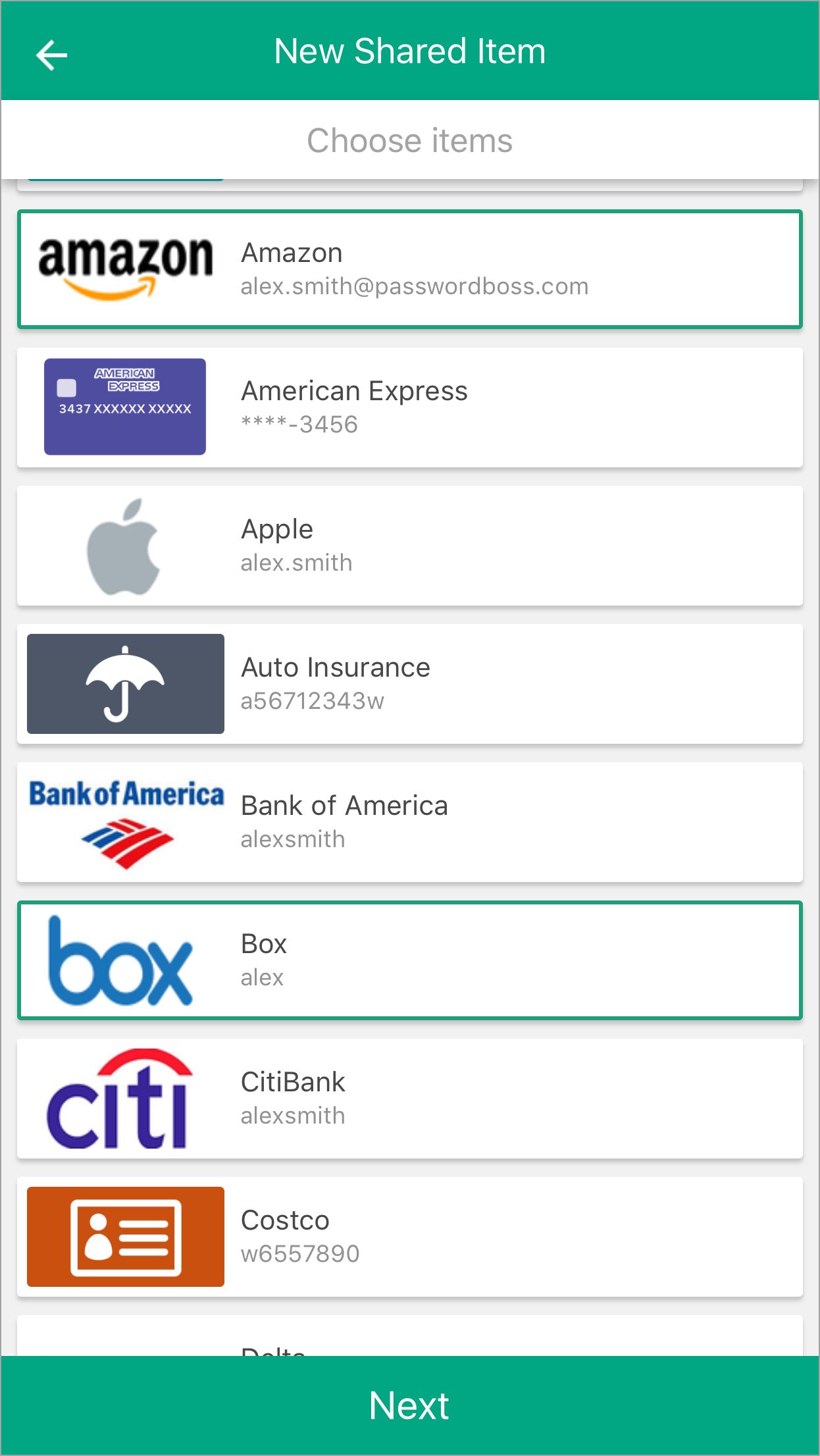
- Tap Next.
- Enter a Name for the Share, add recipients, pick a duration, and tap Share item.
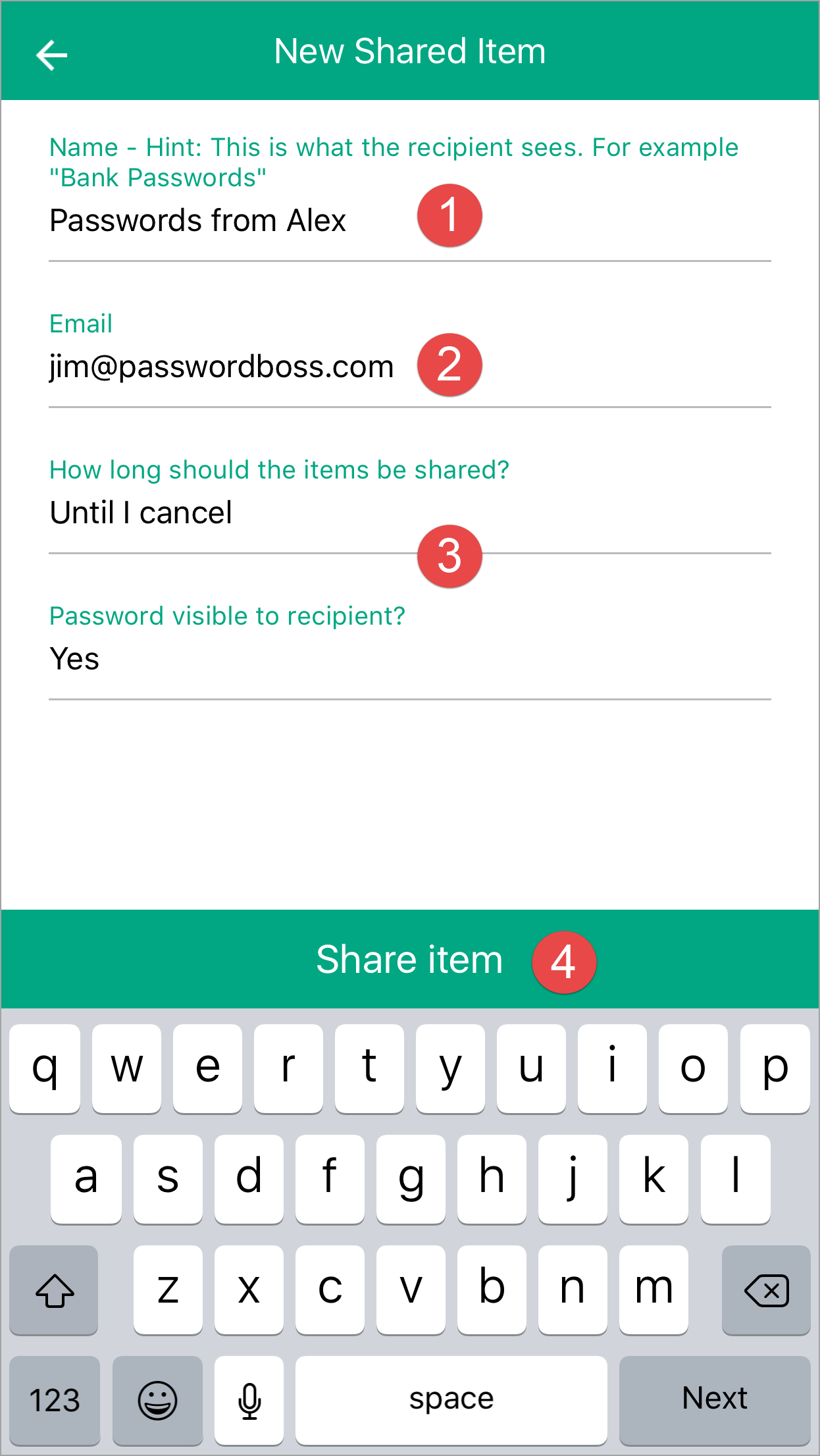
- The recipient can then open the Share Center and on the Shared with Me tab, they can Accept or Decline the Share.
Android
-
Open Password Boss.
- From the top left tap the menu icon

- Tap Share Center.
- Tap on the orange circle

- Tap Individual Items or Entire Folder.
-
Tap the items you want to share.
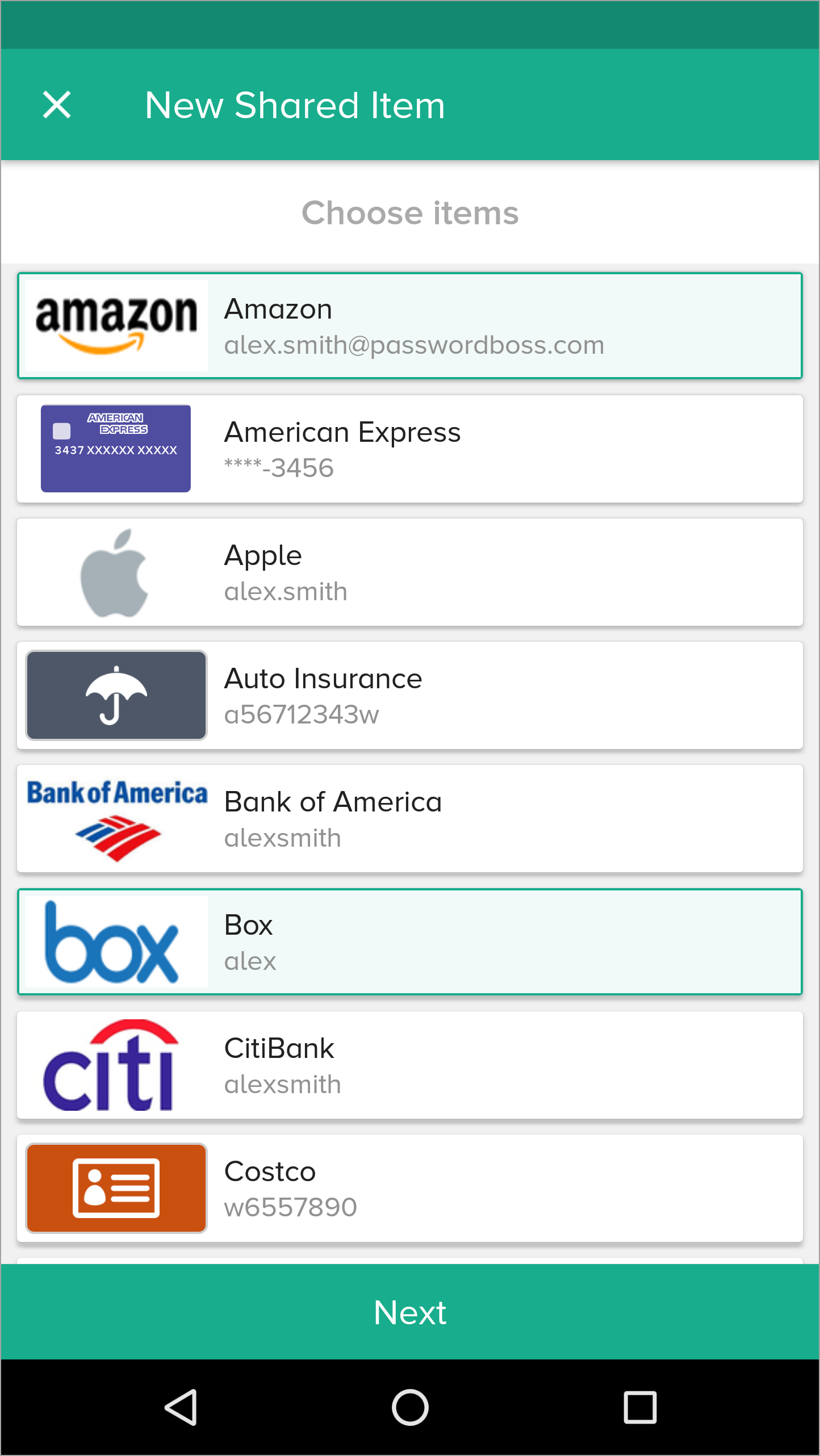
- Tap Next.
- Enter a Name for the Share, add recipients, pick a duration, and tap Share item.
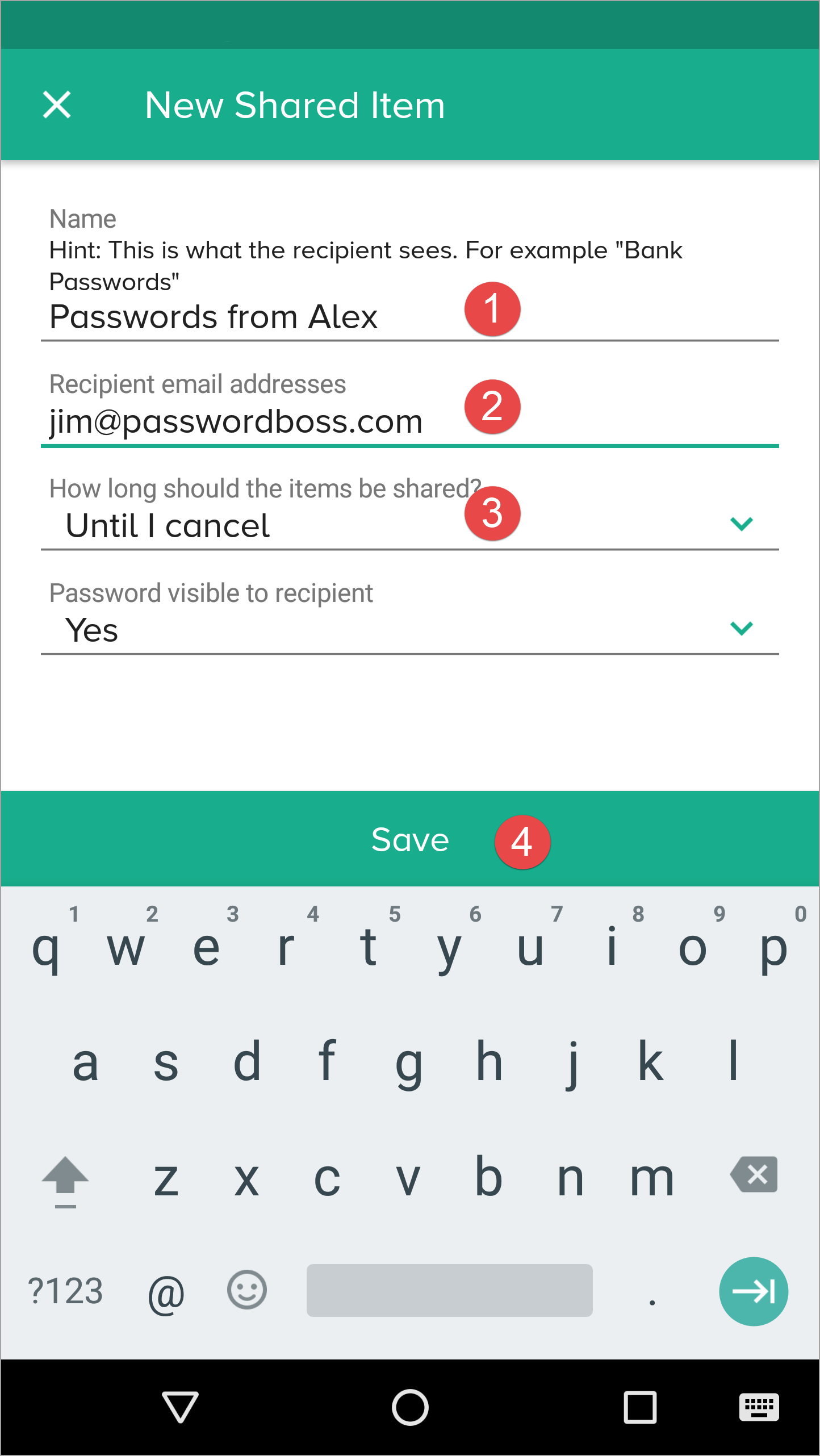
- The recipient can then open the Share Center and on the Shared with Me tab,they can Accept or Decline the Share.
Making changes to shared items
As you make changes to items you have shared, those changes will automatically be synchronized with all recipients.
Updating recipients happens during the normal synchronization process of your Password Boss account. Synchronization happens every 5 minutes from each device.
When you make changes to a shared item, it can take up to 10 minutes for the changes to be received by the recipients - up to 5 minutes for the changes to leave your device, and up to 5 minutes for the recipient to download the changes.
The Share originator can use the Backup Now function to synchronize any Share changes immediately. The recipient can then use Backup Now to receive the changes immediately.
Utilice grupos para compartir elementos
Un administrador de su equipo puede crear grupos de usuarios en el portal (por ejemplo, Marketing, Finanzas, RR. HH., etc.). Cuando se agreguen o eliminen usuarios de su equipo, haga que el administrador actualice la membresía del grupo en el portal.
Al crear recursos compartidos, seleccione grupos en lugar de individuos como destinatarios. Al usar grupos, no necesitará editar el recurso compartido cuando cambie la membresía de su equipo. Siempre que los miembros del equipo del usuario se agreguen a los grupos en el portal, recibirán automáticamente los datos compartidos al iniciar sesión en su cuenta Password Boss .
Use groups to manage users
Why you should use groups
Groups are designed to make it easy to manage recipients of shared items. The benefits of using groups include:
- Shares sent to groups are automatically updated as the membership changes. If shares are sent to individuals, each must be manually edited as the recipient list changes.
- It is quicker to manually choose groups as recipients then add each recipient individually.
- If you need to review a share and who has permission to share, you do not need to scroll through long lists of recipients.
The Everyone group
All teams have an Everyone group that is automatically created for your team. The Everyone group contains all team members from your account. The membership of the Everyone group is maintained automatically by Password Boss.
The Everyone group includes everyone in your account. Only share to the Everyone group as a recipient when all team members need access to the shared items. If only some team members need access to the shared items, create a new group with limited membership.
Use meaningful names for groups
- Use names for your groups that describe the group so that other team members can identify the group. Group names that identify the group, project, or department make it easy for other team members to know what the group is for. Examples: Marketing, Finance, Project Alpha.
- Consider adding the permissions to the name of the group.
- Depending on your team structure, it may be useful to create groups that will be used to assign read-only permission and other groups with editor permissions. Examples: Marketing-Read Only, Marketing-Editor, Sales-Read Only, Sales-Editor, Admin-Read Only, Admin-Editor.
Avoid duplicating groups
Keep your list of groups concise and avoid making groups that duplicate the membership in an existing group.
How to create groups
- Login to the Password Boss portal as an admin for your team.
-
Click Users & Groups from the left menu.
- Scroll down to the Groups section.
- Click +Create New Group.
-
Enter a group name and click save.
How to add or remove users from a group
- Login to the Password Boss portal as an admin for your team.
-
Click Users & Groups from the left menu.
- Scroll down to the Groups section.
-
Find the group you want to change.
- From the blue Actions button
 Choose Edit.
Choose Edit.
-
Add or remove users from the group. You can also edit the name of the group from this screen.
-
Click Save when you are done.
How to delete groups
- Login to the Password Boss portal as an admin for your team.
-
Click Users & Groups from the left menu.
- Scroll down to the Groups section.
-
Find the group you want to change.
- From the blue Actions button
 Choose Delete.
Choose Delete.
- On the confirmation screen, click Delete group.
Comprender los roles y permisos
Cuando crea un recurso compartido, puede usar permisos para controlar la visibilidad de los elementos de contraseña en el recurso compartido.
Roles y permisos para los destinatarios de elementos compartidos
Los destinatarios de elementos compartidos, ya sean carpetas o elementos individuales, pueden tener tres permisos posibles. Este artículo explica cada uno de ellos.
Editor
- El permiso más poderoso
- Los usuarios pueden ver todos los campos y cambiar todos los campos.
- Los usuarios pueden agregar nuevos elementos al recurso compartido.
- Todos los cambios realizados por un editor se envían directamente a todos los destinatarios. No es necesario que los cambios pasen por el propietario del recurso compartido.
Sólo lectura / Contraseña visible.
- Los usuarios pueden ver la contraseña y todos los demás campos de un elemento.
- El usuario no puede cambiar ningún campo del elemento ni del recurso compartido.
Sólo lectura / Contraseña no visible.
- Permiso más restrictivo
- Los usuarios no pueden ver la contraseña pero pueden iniciar sesión en un sitio.
- El usuario no puede cambiar ningún campo del artículo.
🚧 Nota importante sobre "Solo lectura / Contraseña no visible"
"Solo lectura - contraseña no visible" no impide que el destinatario acceda a la contraseña. Este permiso impide que el destinatario acceda a la contraseña en la aplicación Password Boss . Una vez ingresada la contraseña en un sitio web, Password Boss ya no puede impedir que el usuario la obtenga directamente desde la página web.