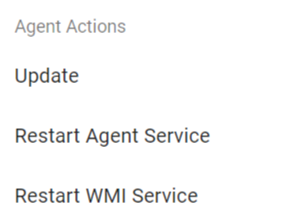Systeemoverzicht – Systeemagent
Ontdek de belangrijkste functies en rollen van de System Agent!
De AutoElevate software wordt de " AutoElevate System Agent" genoemd en wordt op elke computer geïnstalleerd. Deze bewaakt, rapporteert en reageert op alle UAC-privilegegebeurtenissen en LOTL-aanvallen. De AutoElevate Agent werkt in de Audit-, Policy- of Live Elevation-modus. Daarnaast zijn er Blocker-modi die werken in de Uitgeschakelde, Audit- of Live- modus. Na installatie worden agents standaard in de Audit for Elevation-modus en Uitgeschakeld for Blocker-modus geplaatst. Deze variabele kan in het implementatiescript worden gewijzigd.
Hoogtemodi wijzigen
Selecteer in de beheerportal ( https://msp.autoelevate.com ) op het tabblad 'Computers ' het selectievakje naast de computer(s) die u wilt wijzigen. Selecteer vervolgens in het menu 'Acties' de optie 'Elevation Mode instellen op Live', 'Audit' of 'Policy' onder Elevation Mode . U kunt beginnen met testen zodra de agent is ingecheckt en de instelling heeft overgenomen (inchecken gebeurt elke 10 minuten). Klik op de knop 'Gegevens vernieuwen' in de rechterbovenhoek om uw weergave te vernieuwen en kijk vervolgens in de kolom 'Agent Mode' of de agenten de nieuwe instelling voor de agentmodus hebben overgenomen. Zie de onderstaande afbeelding in het menu 'Acties':
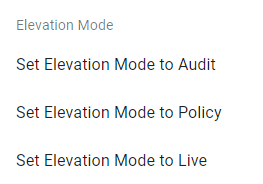
Hoogtemodi gedefinieerd
- Audit - Alle UAC-gebeurtenissen worden geregistreerd, maar de agent reageert niet op gedefinieerde regels en past deze ook niet toe. Er is dus geen sprake van een wijziging in de gebruikerservaring.
- Beleid - De beleidsmodus past alle gedefinieerde regels toe en verwerkt deze. Voor elke gebeurtenis zonder bijbehorende regel wordt het realtime-evaluatieproces echter NIET geactiveerd, maar wordt de UAC wel aan de gebruiker getoond. Met de beleidsmodus kunt u regels maken en toepassen voor kritieke toepassingen met een direct voordeel voor de use case. De gebruiker of technicus wordt echter niet gevraagd om iets onbekends te evalueren.
- Live - Alle UAC-gebeurtenissen worden onderschept en de gedefinieerde regels worden toegepast (om te verhogen met privilege of te blokkeren). Voor elke gebeurtenis zonder bijbehorende regel krijgt de eindgebruiker de keuze om een privilegeverzoek in te dienen. Het privilegeverzoek zorgt ervoor dat elke technicus met bedrijfstoegang wordt geïnformeerd en een ticket opent (als u een geïntegreerd PSA-ticketsysteem hebt). De technicus krijgt informatie over wie het verzoek indient, wat er wordt aangevraagd, de basisbeveiliging van de machine en of de gewenste applicatie of actie veilig is. Bovendien kan de technicus in realtime op het verzoek van de gebruiker reageren.
Hoe u de blokkeringsmodus kunt wijzigen
Selecteer in de Admin Portal ( https://msp.autoelevate.com ) op het tabblad 'Computers' het selectievakje naast de computer(s) die u wilt wijzigen. Selecteer vervolgens in het menu 'Acties ' de optie 'Stel blokkeermodus in op Live', 'Audit' of 'Uitgeschakeld' onder 'Blokkeermodus '. U kunt beginnen met testen zodra de agent is ingecheckt en de instelling heeft overgenomen (inchecken gebeurt elke 10 minuten). Klik op de knop 'Gegevens vernieuwen' in de rechterbovenhoek om uw weergave te vernieuwen en kijk vervolgens in de kolom 'Blokkeermodus' of de agenten de nieuwe instelling voor de agentmodus hebben overgenomen. Zie de onderstaande afbeelding in het menu 'Acties':
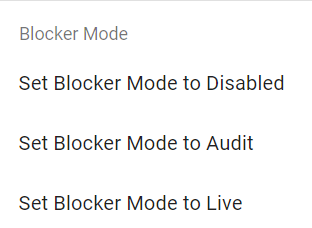
Let op: Deze modi vind je in het actiemenu van het Computerscherm. Meer over Blocker vind je hier.
Blokkermodi gedefinieerd
- Uitgeschakeld - Het filterstuurprogramma van de agent is niet geïnstalleerd of wordt verwijderd als het al eerder geïnstalleerd was. Hierdoor wordt in deze status geen enkel Windows-proces gecontroleerd en wordt er geen bestaande blokkeringsregel toegepast. Omdat de blokkering is uitgeschakeld, verandert er niets aan de gebruikerservaring.
- Audit - Het filterstuurprogramma van de agent is geïnstalleerd. Windows-processen voor binaire bestanden die worden gebruikt bij LOTL-aanvallen worden gemonitord en hun gebruik wordt geanalyseerd om Blocker Recommendations te genereren. De AE Agent past geen gedefinieerde Blocker Rules toe en verandert daarom niets aan de gebruikerservaring.
- Live - Het filterstuurprogramma van de agent is geïnstalleerd. Windows-processen voor binaire bestanden die worden gebruikt bij LOTL-aanvallen worden gemonitord en hun gebruik wordt geanalyseerd om Blocker Recommendations te genereren. De AE Agent blokkeert of staat Windows-processen toe op basis van gedefinieerde Blocker Rules.
Technicusmodus
Dit is een speciale modus waarmee technici ter plaatse kunnen communiceren met de UAC-prompts van de computer. Raadpleeg de documentatie over de Technician Mode op onze supportsite voor een meer gedetailleerde uitleg. Zo ziet de instelling er hieronder uit vanuit het actiemenu van de computer:
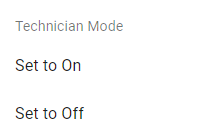
De AutoElevate Agent-componenten
De onderdelen waaruit de System Agent bestaat, zijn de AutoElevate Agent-service. Deze is zo ingesteld dat deze automatisch start bij het opstarten van Windows en vervolgens de toepassingen AEAlert en AEUACAgent start zodra een gebruiker is aangemeld. Wanneer de AutoElevate Agent-service wordt gestopt, hervat de computer de standaard UAC-functionaliteit en worden UAC-gebeurtenissen niet meer bijgehouden.
Raadpleeg het document System Agent Installation voor meer gedetailleerde instructies over de opties voor agentimplementatie.
Het AutoElevate Blocker-component
Het onderdeel van de Blocker is de AEAutoBlocker -applicatie, die wordt uitgevoerd zodra Blocker is ingeschakeld in de audit- of livemodus. De filterdriver wordt pas geïnstalleerd nadat Blocker is ingeschakeld. Zie hier voor meer informatie: Blocker beheren .
Hoe de agent bij te werken
Updates worden automatisch uitgevoerd, afhankelijk van de status van uw tenant. Om de agent bij te werken, zie hieronder in het menu Acties van het scherm Computers: